Kuinka näyttää Internet-nopeusmittari Windowsin tehtäväpalkissa?
Windows / / August 05, 2021
Windows 10: n uusimmalla versiolla on ominaisuus natiivista kaistanleveyden seurantatyökalusta. Jokaisella voi olla Internet-yhteysongelmia, kuten nopea internetyhteys tai vakaa Internet-yhteysongelma päivittäisessä toiminnassaan. Joitakin tärkeimpiä kysymyksiä, kuten missä Internet lakkaa toimimasta äkillisesti tai Internetin nopeuden voimakas lasku.
Aiemmin oletimme, että internetyhteyksien lasku johtui laite- tai verkko-ongelmista. Vanhemmissa Windows-versioissa ei ollut sellaista ominaisuutta kuin Nopeudenvalvonta-tehtäväpalkki-vaihtoehto. Tämän ongelman ratkaisemiseksi Windows 10 on keksinyt ratkaisun, joka on Internet Speed Meter -työkalut.
Internet Speed -työkalurivi auttaa meitä lataamaan tai lataamaan verkkoasi. Nyt Internet-nopeusmittari on saatavana Android-matkapuhelimilla. Joten ilman Internet-nopeusmittaria on erittäin outoa työskennellä tietokoneella. Jos haluat lisätä Internet Speed -työkalurivin henkilökohtaiseen tietokoneeseesi, tämä on oikea paikka, josta saat idean kuinka tämä tehtäväpalkki näytetään Windows 10: ssä. Aloitetaan:
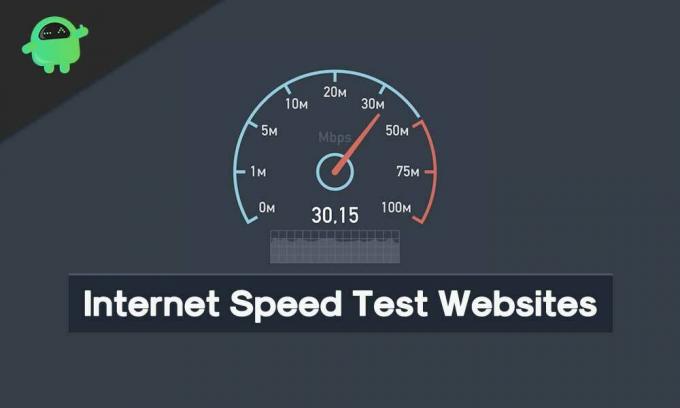
Sisällysluettelo
-
1 Vaiheet Internet-nopeusmittarin käyttöönottamiseksi tehtäväpalkissa:
- 1.1 Internet Speed -työkalurivin asentaminen:
- 2 Vaiheet sen tarkistamiseksi, pysähtyykö Net Speed Monitor -ohjelma:
-
3 Vinkkejä ja vihjeitä:
- 3.1 Vaihda nopeusyksikkö
- 3.2 Tarkastele datan käyttöä
- 3.3 Muuta kaksoisnapsautusta
- 3.4 Muokkaa työkalun kirjasinta
- 3.5 Vie tietokanta
Vaiheet Internet-nopeusmittarin käyttöönottamiseksi tehtäväpalkissa:
Varmista, että seuraat vaiheittaista opasta, jotta Internet-nopeusmittari otetaan käyttöön Windowsin tehtäväpalkissa.
Internet Speed -työkalurivin asentaminen:
Tämän työkalun saamiseksi sinun on ladattava ohjelmisto, joka tunnetaan nimellä Net Speed Monitor -työkalu. Sovellus on suunniteltu toimimaan Windows-, Android- ja Vista-sovelluksissa. Se ei kuitenkaan tarkoita, että Windowsin vanhemmat versiot tukevat tätä Internet Speed -työkalua. Vaiheet seuraavasti:
- Ensin sinun on ladattava Net Speed Monitor -työkaluohjelmisto alla olevan kuvan mukaisesti. Napsauta sitten "Lataa" -painiketta. Saat vaihtoehtoja, kuten ladata sen x86- tai x64-järjestelmille. Sinun on valittava käytettävissä olevat tietokoneen muistivaihtoehdot. Ensinnäkin x86-vaihtoehto on käytettävissä 32-bittisessä Windowsissa ja toinen vaihtoehto on käytettävissä 64-bittisissä Windows-käyttöjärjestelmissä.

- Palaa kansioon, johon olet tallentanut tämän suoritustiedoston. Tämä asennustiedosto ei tue Windows 8: n alapuolisia Windows-versioita; asennus alkaa normaalisti. Tämän version yläpuolella saat virheen, koska "tätä käyttöjärjestelmää ei tueta, kuten alla olevassa kuvassa näkyy.
- Napsauta hiiren kakkospainikkeella asennustiedostoa -> siirry ominaisuuksiin
- Valitse ominaisuuksien alla Yhteensopivuus-välilehti. Sitten sinun on tarkistettava Yhteensopivuus-ruutu kohdan Suorita tämä ohjelma yhteensopivuus varten vieressä. Sitten avattavasta painikkeesta tulisi näkyä "Windowsin edellinen versio". Napsauta "ok" tallentaaksesi tekemäsi muutokset ennen.
- Kaksoisnapsauta Asenna tiedosto aloittaaksesi asennuksen. Noudata muita näytön ohjeita asennuksen aikana.
- Kun asennus on valmis, et näe Internet-nopeutta suoraan tehtäväpalkista. Tätä varten sinun on ensin otettava ohjelma käyttöön.
- Tätä varten napsauta hiiren kakkospainikkeella tehtäväpalkin valintaikkunan kohtaa ja valitse Net Speed Monitor -vaihtoehto. Napsauta tämän alapuolella "Työkalurivit". Voit ottaa ohjelmat heti käyttöön. Alla olevassa valintaikkunassa näet lataus- ja lataustiedot (U ja D) tehtäväpalkissa.
Nämä ovat vaiheet, joita tarvitaan Net Speed Monitor -ohjelmiston onnistuneeseen asentamiseen.
Vaiheet sen tarkistamiseksi, pysähtyykö Net Speed Monitor -ohjelma:
Oletetaan, että jos Net Speed Monitor on juuttunut keskelle tehtävääsi, noudata seuraavia ohjeita, jotta se toimisi.
Vaihe 1: Napsauta hiiren kakkospainikkeella "Net Speed Monitor" -painiketta ja valitse "Configuration".
Vaihe 2: Tämän jälkeen näet Net speed Monitor -ikkunan -> Valitse General-> Vaihda verkkoliitäntä toiseen -> Napsauta "OK".
Jos se ei vieläkään toimi kunnolla, toista sama prosessi ja vaihda eri verkkoliitännät. Toivottavasti tällä kertaa Net Speed Monitor toimii normaalisti.
Vinkkejä ja vihjeitä:
Seuraavassa on vinkkejä tämän työkalun parhaaseen käyttöön.
Vaihda nopeusyksikkö
Asennusprosessin jälkeen työkalu näyttää oletusarvoisesti nopeuden kilobitteinä sekunnissa. Se ei välttämättä toimi joskus: vaihda nopeusyksiköksi KiloBytes / Seconds tai Megabits / Seconds. Seuraa vaiheita: Napsauta hiiren kakkospainikkeella Net Speed Monitor-> Valitse kokoonpano -> Valitse haluamasi nopeusyksikkö.
Tarkastele datan käyttöä
Net Speed Monitor -työkalu näyttää myös vaihtoehdon "Seuraa datasi käyttöä". Napsauta hiiren kakkospainikkeella Net Speed Monitor -mittaria-> Valitse tietoliikenne.
Muuta kaksoisnapsautusta
Vaiheet = Kaksoisnapsauta Net Speed Monitor -työkalua -> Valitse "Avaa dataliikenteen valintaikkuna" -> Tallenna muutokset napsauttamalla "OK".
Muokkaa työkalun kirjasinta
Jos haluat muuttaa kirjasimen kokoa ja tyyliä, siirry kohtaan Kokoonpano-> Asettelu-> Muuta fontti
Vie tietokanta
Voit myös viedä datan käyttöä Net Speed Monitorilla. Voit tehdä tämän valitsemalla Määritykset-> tietokanta-> Ohjatut vientitoiminnot. Tämän Net Speed Monitor -työkalun avulla voit nopeuttaa Internet-yhteyttä. Voit myös rajoittaa tietojen käyttöä.
Hei tämä on Kavya, olen tekninen ja sisällönkäsittelijä. Minulla on yli 2 vuoden kokemus kirjailijasta. Yritän tuntea kaikenlaisia kehittyneitä tekniikoita ja parantaa taitoni kirjoittamisen avulla.



