Windows 10: Kamerarullan ja tallennettujen kuvakansioiden piilottaminen tai poistaminen
Windows / / August 05, 2021
Windows 10 sisältää oletuksena Camera Roll- ja Tallennetut kuvat -kansiot. Niistä ei ole paljon hyötyä, ellet tosiasiallisesti käytä niitä. Niitä ei kuitenkaan voida poistaa tavanomaisin keinoin. Joskus tämä voi johtaa siihen, että heistä tulee obstruktiivisia.
Silti se ei ole mahdotonta. Joten tässä osoitamme, kuinka nämä kansiot voidaan piilottaa, siirtää tai poistaa. Esittelemme myös, kuinka piilottaa niihin liittyvät kirjastot.
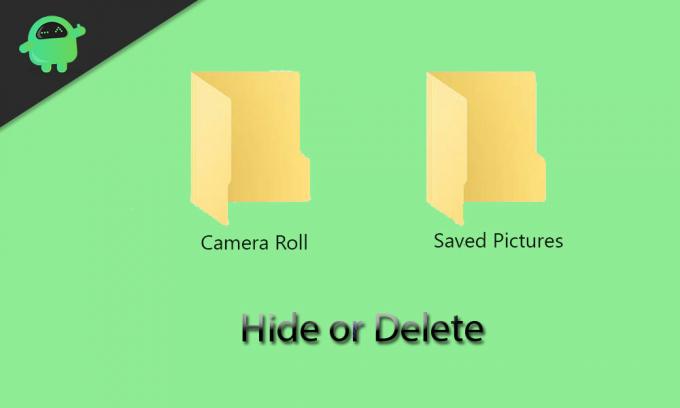
Sisällysluettelo
- 1 Mikä tarkalleen on tarkoitettu Camera Roll- ja Tallennetut kuvat -kansioille?
- 2 Kameran rullan ja Tallennettujen kuvien kansioiden siirtäminen
- 3 Kuinka löytää Camera Roll- ja Tallennetut kuvat -kansiot nopeasti
- 4 Kuinka piilottaa Camera Roll- ja Tallennetut kuvat -kansiot
- 5 Kuinka tehdä Camera Roll- ja Tallennetut kuvat -kansiot erittäin piilotetuiksi
- 6 Kamerarullan ja tallennettujen kuvakirjastojen piilottaminen
- 7 Kameran rullan ja Tallennettujen kuvien poistaminen
Mikä tarkalleen on tarkoitettu Camera Roll- ja Tallennetut kuvat -kansioille?
Kameran rulla- ja Tallennetut kuvat -kansiot ovat Kuvat-kansiossa. Ne luodaan oletusarvon mukaan, jos käytät Windows 10 -käyttöjärjestelmää. Camera Roll -kansio tallentaa Kamera-sovelluksen napsauttamat tai tallentamat valokuvat ja videot, kun taas Valokuvat-sovellus vaatii Tallennetut kuvat -kansiota. Näin voit nähdä, että nämä kaksi sovellusta - Kamera-sovellus ja Valokuvat-sovellus - ovat tärkein syy näiden kahden ärsyttävän kansion olemassaoloon.
Jos et käytä Kamera- tai Valokuvat-sovelluksia paljon, sekä Cameral Roll- että Tallennetut kuvat -kansiot ovat todennäköisesti joutumattomasti Kuvat-kirjastossasi. Jos yrität poistaa niitä tavanomaisin keinoin, ne herätetään kuolleista jonkin aikaa myöhemmin - vaikka et käyttäisikään sovelluksia, ne liittyvät niihin. Siksi sinun on poistettava nämä kansiot jollakin erityisellä tavalla. Voit myös yrittää siirtää tai piilottaa ne väliaikaisena korjauksena.
Kameran rullan ja Tallennettujen kuvien kansioiden siirtäminen
Oletusarvoisesti Kameran rulla- ja Tallennetut kuvat -kansiot ovat Kuvat-kansiossa. Voit siirtää ne mihin tahansa toiseen valitsemaasi kansioon erikseen. Voit tehdä tämän yksinkertaisesti noudattamalla seuraavia ohjeita:
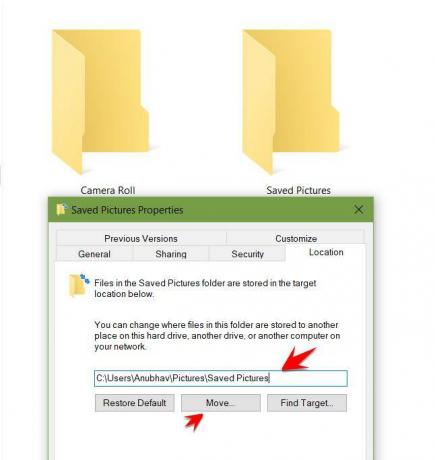
- Napsauta hiiren kakkospainikkeella kansiota ja valitse Ominaisuudet.
- Siirry Sijainti-välilehteen.
- Näet kentän, johon sinun on kirjoitettava kohdekansion polkua.
- Jos et tiedä kyseistä polkua, voit napsauttaa "Siirrä" ja siirtyä haluamaasi kohdekansioon. Napsauta sitten Valitse kansio ja vahvista valinta napsauttamalla OK.
Voit palauttaa kansion takaisin kuvakirjastoon palaamalla tälle näytölle ja valitsemalla Palauta oletus> OK. Voit myös yrittää leikata ja liittää kansion (Ctrl + C ja Ctrl + V) muualle File Explorerilla.
Kuinka löytää Camera Roll- ja Tallennetut kuvat -kansiot nopeasti
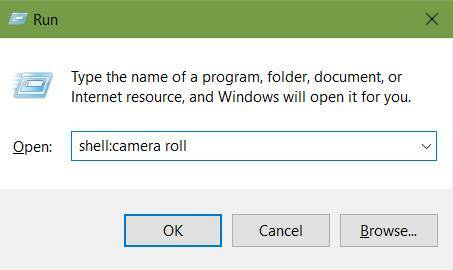
Jos sinun on löydettävä Camera Roll- tai Tallennetut kuvat -kansio ja unohdit minne olet siirtänyt ne, voit rentoutua. Niiden löytäminen on helppoa. Sinun tarvitsee vain noudattaa seuraavia vaiheita:
- Avaa Suorita-ikkuna painamalla Windows-näppäintä + R.
- Jatka syöttämällä jokin seuraavista komennoista kansiostasi riippuen.
kuori: kamerarulla
kuori: tallennetut kuvat
Valitsemasi kansio avautuu, kun painat OK. Hyvä uutinen on, että riippumatta siitä, mihin kansiot siirrit, näiden komentojen pitäisi toimia sinulle.
Kuinka piilottaa Camera Roll- ja Tallennetut kuvat -kansiot
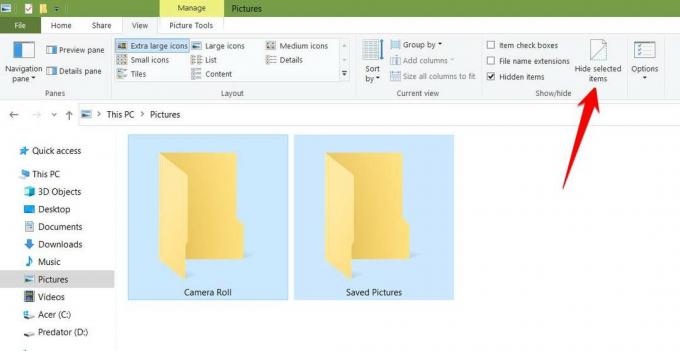
Niille teistä, jotka eivät halua poistaa tai siirtää näitä kansioita pysyvästi, voit myös piilottaa ne. Voit tehdä tämän seuraavasti:
- Korosta molemmat kansiot ja siirry valintanauhassa olevaan Näytä-välilehteen.
- Valitse Piilota valitut kohteet Näytä / piilota -osiossa.
Jos näet edelleen kansion haalistuneella kuvakkeella, se tarkoittaa, että asetuksesi sallivat piilotettujen kohteiden näkymisen. Voit korjata tämän valitsemalla Näkymä-välilehden Piilotetut kohteet -kohdan. Voit tehdä kansioista näkyviä milloin tahansa yksinkertaisesti kääntämällä nämä ohjeet.
Kuinka tehdä Camera Roll- ja Tallennetut kuvat -kansiot erittäin piilotetuiksi

Tähän sisältyy kansioiden piilottaminen järjestelmätasolla. Jos teet tämän, et näe kansioita edes piilotettujen kohteiden näkyessä. Noudata seuraavia ohjeita:
- Avaa Suorita-ikkuna painamalla Windows-näppäintä + R.
- Kirjoita cmd kentässä ja paina Enter. Komentokehote avautuu nyt.
- Avaa File Explorer, siirry Camera Roll- tai Tallennetut kuvat -kansioon ja kopioi sen kansiopolku osoiteriviltä napsauttamalla hiiren kakkospainikkeella ja Ctrl + C.
- Kirjoita komentokehotteeseen alla annettu komento:
attrib + s + h “C: \ Users \ Name \ Pictures \ Camera Roll"
Voit korvata kansion polun edellisessä vaiheessa kopioidulla polulla. Tee tämä myös toiselle kansiolle.

- Jos unohdat piilotetun kansion sijainnin, löydät ne yllä olevien ohjeiden avulla.
- Voit tehdä kansiosta jälleen näkyvän käyttämällä seuraavaa komentoa:
attrib -s -h “C: \ Users \ Name \ Pictures \ Camera Roll"
Kamerarullan ja tallennettujen kuvakirjastojen piilottaminen
Camera Roll- ja Tallennetut kuvat -kansiot näkyvät myös kirjastoissa. Tämä prosessi vaatii neljä erilaista rekisteriavainta. Se voidaan virtaviivaistaa luomalla suoritettava rekisteritiedosto. Voit tehdä tämän avaamalla Muistion ja liittämällä annetun tekstin siihen:
Windowsin rekisterieditorin versio 5.00
[HKEY_LOCAL_MACHINE \ SOFTWARE \ Microsoft \ Windows \ CurrentVersion \ Explorer \ FolderDescriptions {{2B20DF75-1EDA-4039-8097-38798227D5B7} \ PropertyBag]
“ThisPCPolicy” = ”Piilota”
[HKEY_LOCAL_MACHINE \ SOFTWARE \ WOW6432Node \ Microsoft \ Windows \ CurrentVersion \ Explorer \ FolderDescriptions \ {2B20DF75-1EDA-4039-8097-38798227D5B7} \ PropertyBag]
“ThisPCPolicy” = ”Piilota”
[HKEY_LOCAL_MACHINE \ SOFTWARE \ Microsoft \ Windows \ CurrentVersion \ Explorer \ FolderDescriptions \ {E25B5812-BE88-4bd9-94B0-29233477B6C3} \ PropertyBag]
“ThisPCPolicy” = ”Piilota”
[HKEY_LOCAL_MACHINE \ SOFTWARE \ WOW6432Node \ Microsoft \ Windows \ CurrentVersion \ Explorer \ FolderDescriptions \ {E25B5812-BE88-4bd9-94B0-29233477B6C3} \ PropertyBag]
“ThisPCPolicy” = ”Piilota”

- Valitse Tiedosto -> Tallenna nimellä ja kirjoita tiedostonimi nimellä LibraryHide.reg.
- Avaa nyt Resurssienhallinta ja siirry kansioon, johon tallensit tämän tiedoston. Napsauta sitä hiiren kakkospainikkeella ja valitse Yhdistä. Valitse Kyllä, kun varoitus asettaa sinut kyseenalaiseksi.
Tällöin yllä oleva koodi suoritetaan. Se kehottaa rekisteriä sisällyttämään "Piilota" -arvon kaikkiin neljään yllä olevaan polkuun, mukaan lukien kaksi jokaiselle kirjastolle.
Kameran rullan ja Tallennettujen kuvien poistaminen
Kuten aiemmin mainittiin, Camera Roll- ja Tallennetut kuvat -kansiot on linkitetty monimutkaisesti Camera and Photos -sovelluksiin. Siksi voit poistaa ne pysyvästi vain poistamalla kyseiset sovellukset. Koska nämä sovellukset ovat oletusarvoisesti Windows 10: ssä, niitä ei voida poistaa tavanomaisesti. Voit kuitenkin poistaa ne PowerShellin avulla. Voit tehdä tämän seuraamalla alla olevia ohjeita:
- Suorita haku "PowerShell".
- Napsauta sitä hiiren kakkospainikkeella ja valitse Suorita järjestelmänvalvojana.
- Kopioi ja liitä (Ctrl + C ja Ctrl + V) kukin alla annetuista komennoista:
Kamera-sovelluksen poistaminen: Get-AppxPackage * Windowscamera * | Poista-AppxPackage
Valokuvat-sovelluksen poistaminen: Get-AppxPackage * valokuvat * | Poista-AppxPackage
Yllä olevalla menetelmällä voit poistaa Kuvat ja Windows Kamera -sovelluksen, mikä johtaa kameran rulla- ja tallennettujen kuvien poistamiseen.
- Kun olet poistanut Valokuvat-sovelluksen, voit jatkaa Windows Photo Viewer -sovelluksella kuvien selaamista tietokoneella.
- Voit asentaa nämä tai muut aiemmin poistamasi Windows-sovellukset uudelleen tämän komennon avulla PowerShellissä:
Get-AppxPackage -AllUsers | Foreach {Add-AppxPackage -DisableDevelopmentMode -Rekisteröi "$ ($ _. InstallLocation) \ AppXManifest.xml"}
Se on nyt. Toivomme, että oppaamme auttaa sinua piilottamaan tai poistamaan Camera Roll- ja Tallennetut kuvat -kansiot Windows 10: ssä. Jos pidit tästä oppaasta, muista muistaa tutustua muihin Windows-oppaat, Pelioppaat, Sosiaalisen median oppaat, iPhone-oppaatja Android-oppaat lukea lisää. Jos sinulla on kysyttävää tai ehdotuksia, kommentoi nimesi ja sähköpostitunnuksesi, niin vastaamme pian. Tilaa myös meidän YouTube-kanava katsella mahtavia videoita pelaamisesta ja älypuhelinten vinkeistä. Kiitos.
Anubhav Roy on tietojenkäsittelytieteen tekniikan opiskelija, jolla on valtava kiinnostus tietokoneiden, Androidin ja muiden tieto- ja teknologiamaailman tapahtumien maailmaan. Hän on koulutettu koneoppimiseen, datatieteeseen ja on ohjelmoija Python-kielellä Django Frameworkin kanssa.

![Stock ROM -levyn asentaminen Cherry Mobile Spin 2: lle [laiteohjelmiston Flash-tiedosto]](/f/ca5052e10fabfa9c8c08513584750969.jpg?width=288&height=384)

![Lataa ja asenna AOSP Android 10 -päivitys Huawei Mate 9: lle [GSI Treble]](/f/0adda422510a3b747b7bc1d1c2d066d7.jpg?width=288&height=384)