Kuinka korjata Kernel Mode Heap Corruption BSOD Windows 10: ssä
Windows / / August 05, 2021
Windows on suosituin käyttöjärjestelmä, jota ihmiset käyttävät tietokoneissaan. Jos käytät Windowsia intensiiviseen pelaamiseen, pelikehitykseen tai jos sinulla on korkea grafiikkaohjelma, sinulla on mahdollisuus kohdata Blue Screen of Death Windowsissa. Ydintilan kasan korruptio BSOD-virhe tapahtuu ydintilan vioittumisen tai kasaamisen vuoksi Windows 10. Grafiikka saattaa olla liikaa järjestelmän laitteiston ajamiseksi, tai vanhentuneet grafiikkaohjaimet, vioittuneet järjestelmätiedostot, ristiriidat epävakaiden ohjelmistojen kanssa ja laitteisto-ongelmat aiheuttavat BSOD: n. Monet käyttäjät ovat ilmoittaneet vioittuneen BSOD: n ongelmasta Windows 10: ssä, jossa on matalat laitteet.
Kernel Mode Heap Corruption BSOD on yleisimpiä virheitä, joita käyttäjät kohtaavat, jotka käyttävät usein tietokoneita korkean suorittimen ja grafiikkasuorittimen intensiiviseen toimintaan. Toiminnot, kuten sovelluskehitys, pelikehitys, pelaaminen, 3D-mallinnus, GPU: ta käyttävä VFXetc ja suorittimen rajalleen, aiheuttaa usein virheen johtuen ytimen tietojen kasaamisesta tai vioittumisesta -tilassa. Siten osoittaa BSOD-virheen. Se voidaan kuitenkin korjata vain kokeilemalla kaikkia mahdollisia ratkaisuja, jotka voivat olla vastuussa virheestä.
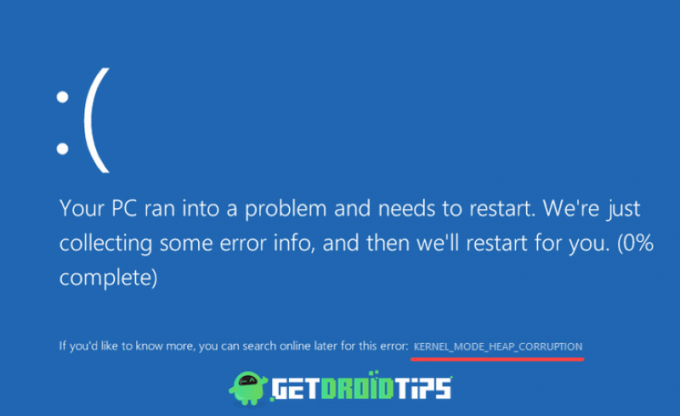
Sisällysluettelo
- 1 Mikä on Kernel Mode Heap-korruptio ja miksi se aiheuttaa BSOD: n Windows 10: ssä?
-
2 Korjaa Kernel Mode Heap Corruption BSOD Windows 10: ssä
- 2.1 Ratkaisu 1: Graafisten ohjainten päivittäminen ja palauttaminen
- 2.2 Ratkaisu 2: Suorita SFC- ja DISM-skannaus
- 2.3 Ratkaisu 3: ristiriitaisten ohjelmistojen ratkaiseminen
- 2.4 Ratkaisu 4: Suorita Windows-muistin diagnostiikkatyökalu
- 3 Johtopäätös
Mikä on Kernel Mode Heap-korruptio ja miksi se aiheuttaa BSOD: n Windows 10: ssä?
Kun kohtaat BSOD-virheen Kernel Mode Heap Corruption, se näyttää myös virheen mahdollisen syyn. Koodi auttaa tunnistamaan ongelman aiheuttavan syyn. Todennäköisemmin se johtuu usein vanhentuneista graafisista ohjaimista tai laitteiston toimintahäiriöistä. Joskus syyllä ei kuitenkaan ole merkitystä todellisissa ongelmissa, joskus se ilmenee Windowsin käynnistyessä tai yksinkertaisesti käynnistämällä yksinkertainen videopeli.
Vioittuneiden, vioittuneiden ja vanhentuneiden ohjaimien vuoksi GPU: n toimintahäiriöt johtavat BSOD-virheeseen. Vanhentuneet ohjaimet aiheuttavat GPU: n ja CPU: n ylikuormituksen, mikä kasaa ytintilan korruptiota. Jos ohjaimesi eivät ole ajan tasalla, BSOD on tavallinen näyttö, jonka näet.
Korjaa Kernel Mode Heap Corruption BSOD Windows 10: ssä
Ei ole varmaa tapaa korjata ongelma, mutta on olemassa muutamia ratkaisuja, kuten tapahtumien katseluohjelman tarkistaminen, tuki tietojen lisääminen, grafiikkaohjaimen päivittäminen, ohjaintarkistushallinnan suorittaminen, RAM-muistin ja yhteensopimattomien ohjelmistojen tarkistaminen jne. Voit kokeilla näitä muutamia ratkaisuja BSOD-ongelman korjaamiseen.
Ratkaisu 1: Graafisten ohjainten päivittäminen ja palauttaminen
Jos BSOD-virhe näkyy äskettäin ohjaimen päivittämisen jälkeen tai jos et ole päivittänyt ohjaimesi ja virhe ilmestyivät, yritä sitten tehdä seuraavat vaiheet ja selvittää, ratkaiseeko tämä ongelma.
Vaihe 1) Siirry Windowsin hakupalkkiin ja kirjoita Laitehallinta, avaa järjestelmän laitehallinta napsauttamalla Laitehallinta-sovellusta.

Vaihe 2) Napsauta järjestelmän laitehallinnassa vasenta nuolta Näytönohjain vaihtoehto.

Vaihe 3) Kun avattava valikko laajenee, näet grafiikkaohjaimen nimen, napsauta sitä hiiren kakkospainikkeella ja valitse ominaisuudet vaihtoehto. Mene Kuljettaja välilehti ominaisuusikkunassa ja napsauta Päivitä ohjain vaihtoehto, jos haluat päivittää ohjaimesi ja nähdä, onko ongelma ratkaistu. Muussa tapauksessa napsauta Palautuva kuljettaja vaihtoehto asentaa edellinen ohjain.

Jos siirrät kuivureita takaisin, toinen ikkuna saattaa tulla esiin ja kysyy syitä edellisten ohjainten asentamiseen. Valitse sopiva vaihtoehto ja napsauta kyllä-painiketta.

Ratkaisu 2: Suorita SFC- ja DISM-skannaus
Järjestelmätiedostojen tarkistuksen ja käyttöönoton kuvahuoltotarkistusten suorittaminen laitteellasi voi auttaa korjaamaan järjestelmän vioittuneet ja vioittuneet tiedostot ja ratkaisemaan ongelman.
Vaihe 1) Tyyppi cmd Windows-hakupalkissa ja komentokehotteessa napsauttamalla hiiren kakkospainikkeella ja valitsemalla suorittaa CMS järjestelmänvalvojana. Jos näyttöön tulee kehote, napsauta Kyllä-painiketta.
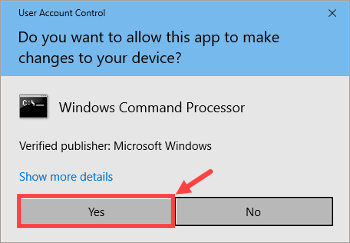
Vaihe 2) Kirjoita komento sfc / scannow komentokehotteessa ja paina Enter suorittaaksesi System File Checker -skannauksen.
sfc / scannow
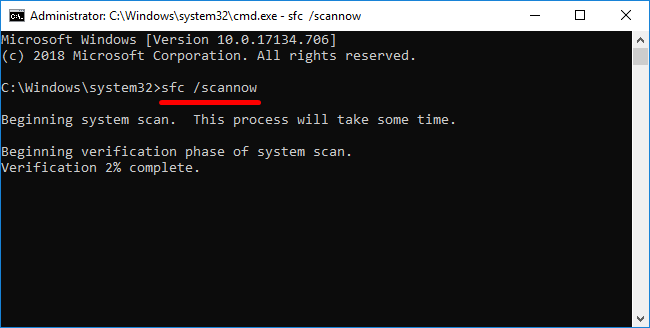
Odota, kunnes tarkistus on valmis, käynnistä tietokone uudelleen ja avaa cmd uudelleen.
Vaihe 3) Tyyppi dism.exe / online / cleanup-image / restorehealth komento komentokehotteessa ja paina Enter suorittaaksesi Deployment Image Servicing and Management -tarkistuksen tietokoneellesi.
dism.exe / online / cleanup-image / restorehealth
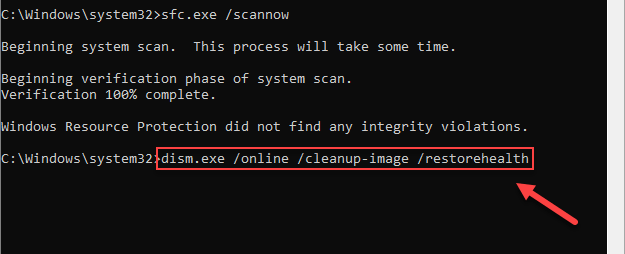
Odota, kunnes prosessi on valmis, ja käynnistä tietokone uudelleen.
Ratkaisu 3: ristiriitaisten ohjelmistojen ratkaiseminen
Liian paljon muistia kuluttavat prosessorit ja GPU voivat olla BSOD-virheiden syitä. Sovellusten poistaminen käytöstä, prioriteettien asettaminen ja muut muutokset voivat ratkaista ongelman.
Vaihe 1) Avaa ensin tehtävänhallinta kirjoittamalla Tehtävienhallinta Windowsin hakupalkissa ja napsauttamalla tehtävänhallinta-vaihtoehtoa.
Vaihe 2) Mene nyt Yksityiskohdat -välilehdellä ja etsi usein käyttämäsi sovellus, napsauta sovellusta hiiren kakkospainikkeella ja vie hiiri Aseta prioriteetti ja valitse Matala valikosta. Tämä asettaa sovelluksen prioriteetin matalalle. Siksi se kuluttaa vähemmän prosessoria, muistia ja GPU: ta.
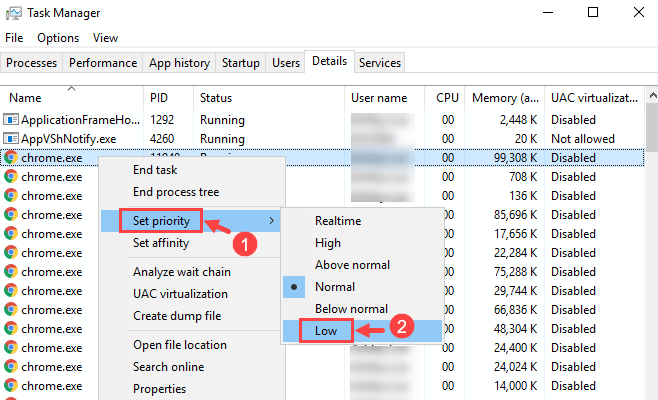
Kehote voi ilmestyä vahvistusta varten, napsauta Muuta prioriteettia vaihtoehto.

Vaihe 3) Siirry nyt Prosessit -välilehti ja etsi sovellus, joka kuluttaa suurimman osan muistista ja suorittimesta, valitse sovellus napsauttamalla sitä ja napsauta Lopeta tehtävä alareunassa ikkunan alaosassa poistaa sovelluksen käytöstä.
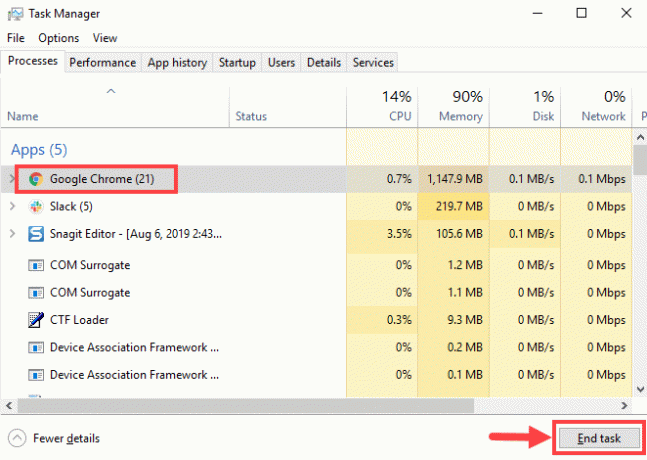
Vaihe 4) Voit myös poistaa käynnistyssovellukset käytöstä estääkseen ohjelmistojen ristiriidat. Mene Aloittaa -välilehdellä, valitse sovellus ja napsauta Poista käytöstä -painike ikkunan alaosassa.

Vaihe 5) Jos yllä olevat vaiheet eivät auta sinua, voit myös poistaa sovelluksia ohjelmistojen ristiriitojen välttämiseksi. Avaa Windows-asetukset, Mene Sovellukset, Klikkaa Ohjelmat ja ominaisuudet vaihtoehto. Valitse nyt sovellus, jonka haluat poistaa, napsauta hiiren kakkospainikkeella ja valitse poista vaihtoehto.

Ratkaisu 4: Suorita Windows-muistin diagnostiikkatyökalu
Windows-muistin diagnostiikkatyökalun suorittaminen auttaa sinua selvittämään, onko RAM-muistisi kunnossa, jos siinä on virhe, sinun on vaihdettava RAM-muistisi.
Vaihe 1) Tyyppi Windowsin muistin diagnostiikkatyökalu Windows-hakupalkissa ja napsauta sovellusta avataksesi diagnostiikkatyökalun.
Vaihe 2) Näyttöön tulee kehote, napsauta Käynnistä uudelleen nyt ja tarkista ongelmat vaihtoehto.
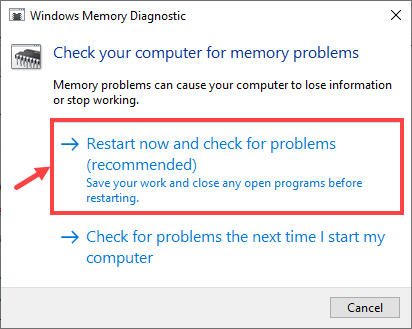
Vaihe 3) Ikkunat käynnistetään uudelleen Windows-muistin diagnostiikkatyökaluun, ja se alkaa skannata laitettasi, se näyttää koko prosessin.
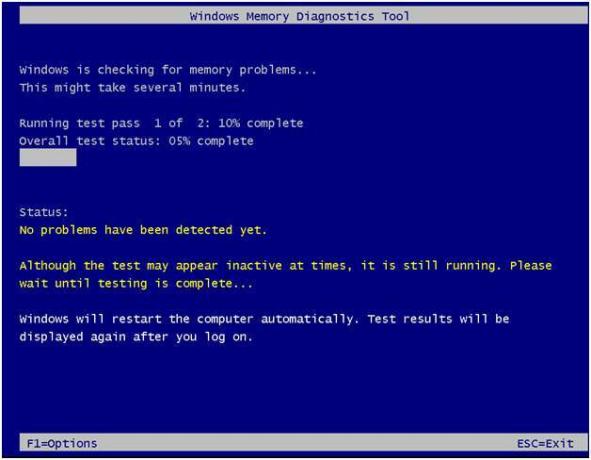
Jos näet virheitä, sinun on vaihdettava RAM-muisti tai palautettava / asennettava Windows 10.
Johtopäätös
On niin monia tapoja korjata Kernel Mode Heap Corruption BSOD-virhe. Mutta nämä ovat tehokkaimpia tapoja vianmääritykseen. Jos yllä olevat vaiheet eivät kuitenkaan auta ongelman ratkaisemisessa, voit siirtyä vikasietotilaan vianmääritystä varten. Mutta yleisin syy ydintilan kasan korruptioon BSOD-virhe on CPU: n, RAM: n ja GPU: n laaja käyttö. Siksi sinun on ensin varmistettava, aiheuttaako jokin sovellus virheen.
Toimittajan valinta:
- Kuinka korjata muistinhallinnan pysäytyskoodin BSOD-virhe
- Korjaa toinen näyttö, jota ei havaittu Windows 10: ssä
- Korjaa kohtalokas Bitlocker-virhe Windows-tietokoneessa - 0x00000120
- Kuinka pelata ja keskustella ystävien kanssa Windows 10 -pelipalkissa Windows 10: ssä?
- Rust Startup Error: Kuinka korjata Steam Load -virhe, vaikka se avautuisikin?

![Luettelo parhaista mukautetuista ROM-levyistä Xiaomi Mi 9T Prolle [Päivitetty]](/f/283ce8a0e627abf49401e4a2411657f2.jpg?width=288&height=384)

