Kuinka muuntaa monet kuvat yhdeksi PDF-tiedostoksi?
Windows / / August 05, 2021
Pomo pyytää sinua lähettämään skannatut kuvat PDF-tiedostoina, tai sinun on täytettävä kyseinen laina-asiakirja, mutta se hyväksyy kuvat vain PDF-tiedostomuodossa. Jos olet myös jumissa tällaisessa tilanteessa, tiedät kuinka tärkeää on tietää kuinka muuntaa useita kuvia yhdeksi PDF-tiedostoksi. Ei ole niin vaikeaa muuntaa useita kuvia PDF-tiedostomuotoon. On kuitenkin tärkeää tietää, koska se voi auttaa sinua säästämään aikaa ja vaikutuksia, kun joku kysyy PDF-asiakirjoja sijaan JPG tai PNG kuvia.
Jos haluat myös muuntaa useita JPG- tai PNG-kuvia yhdeksi PDF-tiedostoksi, niin siihen on useita tapoja. Jotkut ovat yksinkertaisia. Jotkut saattavat kuitenkin tarvita hieman kiertotapaa. Mutta kaikki nämä menetelmät ovat vapaasti käytettävissä ja voivat luoda yhden PDF-tiedoston, joka on täydellinen sinulle!
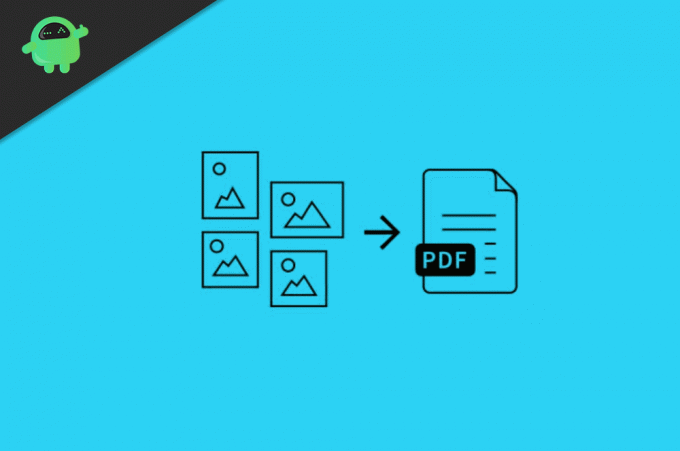
Sisällysluettelo
-
1 Kuinka muuntaa monet kuvat yhdeksi PDF-tiedostoksi?
- 1.1 Tapa 1: Kuvien muuntaminen sisäänrakennetun Windows-muuntimen avulla
- 1.2 Tapa 2: Muunna kuvat PDF Online -muodoksi
- 1.3 Tapa 3: PDF Creatorin käyttäminen
- 1.4 Tapa 4: Kuvien yhdistäminen Google-dokumenteilla
- 2 Johtopäätös
Kuinka muuntaa monet kuvat yhdeksi PDF-tiedostoksi?
Kuvien muuntamiseksi yhdeksi pdf-tiedostoksi ei tarvitse olla kolmannen osapuolen ohjelmistoa. sisäänrakennettu sovellus on Windows 10 joka voi muuntaa kuvat pdf-tiedostoiksi. Aiomme kuitenkin keskustella kolmesta menetelmästä monien kuvien muuntamiseksi pdf-tiedostoksi.
Tapa 1: Kuvien muuntaminen sisäänrakennetun Windows-muuntimen avulla
Ensinnäkin nimetä kaikki muunnettavat kuvat uudelleen ja nimeä ne uudelleen PDF-tiedoston järjestyksen mukaan.
Vaihe 1) Valitse kaikki muutettavat kuvat painamalla Ctrl + A Napsauta näppäimistöllä hiiren kakkospainikkeella hiirtä ja valitse Tulosta vaihtoehto.

Vaihe 2) Napsauta näkyviin tulevassa uudessa ikkunassa avattavaa valikkoa tarran alla Tulostimet ja valitse Microsoft Tulosta PDF-tiedostoksi vaihtoehto.

Vaihe 3) Valitse nyt kuvat, jos haluat niiden olevan yhdellä sivulla tai jos haluat yhden kuvan yhdelle sivulle, vieritä tarkistaaksesi ja napsauta sitten Tulosta -painiketta alla.

Vaihe 4) Uusi ikkuna tulee näkyviin, siirry haluamaasi paikkaan, johon haluat tallentaa pdf-tiedoston, nimeä se uudelleen jos haluat ja napsauta Tallentaa -painiketta ikkunan alla.
Kuvat muunnetaan pdf-tiedostoiksi ja tallennetaan valitsemaasi hakemistoon. Voit avata ja tarkistaa sen pdf-katseluohjelmalla, joka on Windows 10: n oletusarvoinen PDF-lukijasovellus.
Tapa 2: Muunna kuvat PDF Online -muodoksi
Voit muuntaa kuvat pdf-tiedostoiksi käyttämällä Windowsin sisäänrakennettuja sovelluksia tai voit muuntaa ne vain verkossa suurella vaivalla.
Vaihe 1) Avaa selain ja siirry JPG2PDF palvelut. Verkkosivusto muuntaa JPG-kuvat pdf-tiedostoksi, jos kuvat eivät ole jpg-muodossa, muunna ne sitten tai voit etsiä muita verkkosivustoja, jotka muuntaa kyseisen kuvamuodon pdf-muotoon.
Vaihe 2) Napsauta Lähetä tiedostot -painiketta sivustolla ja valitse kaikki kuvat, jotka haluat muuntaa, napsauta avata -painiketta.
Huomautus: Varmista, että olet nimittänyt kuvat uudelleen siinä järjestyksessä, jossa niiden oletetaan olevan pdf-tiedostossa.
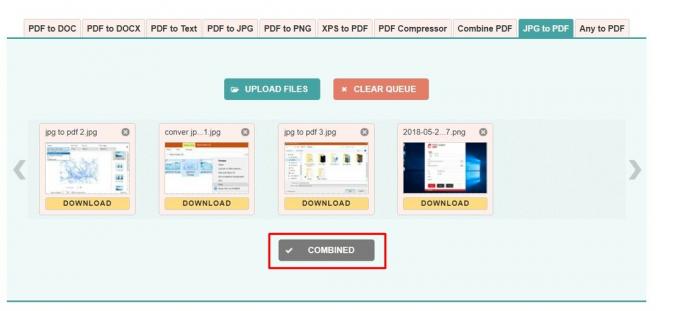
Vaihe 3) Napsauta nyt Combinebuttonia, se muuntaa ja yhdistää kaikki kuvat, ja pian on käytettävissä dow load -vaihtoehto, napsauta sitä ja lataa pdf-tiedosto.
Tapa 3: PDF Creatorin käyttäminen
Voit ladata kolmannen osapuolen sovelluksen kuvien muuntamiseksi PDF-tiedostoiksi, esimerkiksi PDF-luojaksi.
Lataa PDF Creator
Vaihe 1) Avaa sovellus, valitse kansio, jonka kaikki kuvat on tallennettu d muuntamatta sitä pdf-muotoon.
Vaihe 2) PDF-sisällöntuottajan käytössä on suuri ero, se antaa sinulle korkealaatuisia kuvia, valitse Halutessasi Korkealaatuinen-vaihtoehto.
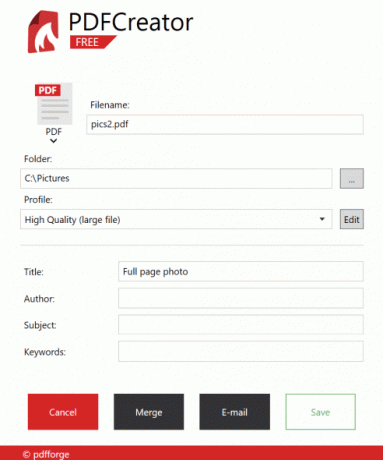
Vaihe 3) Nimeä pdf-tiedosto ja napsauta Yhdistää -painiketta yhdistääksesi ja muuntamalla.
Tapa 4: Kuvien yhdistäminen Google-dokumenteilla
Google Docs on upea palvelu Google missä voit muokata, luoda dokumenttitiedostoja ja jakaa niitä korkeakoulujen ja ystävien kanssa. Voit ottaa asiakirjatiedostot PDF: nä, verkkosivuna, CSV: nä ja paljon muuta. Prosessi on myös yksinkertainen. Tarkista alla.
Avata docs.google.com ja kirjaudu sisään Google-tili.

Napsauta Luo uusi musta asiakirja ja anna sille nimi.

Lisää muunnettavat kuvat.

Kun olet lisännyt kaikki kuvat, siirry kohtaan Tiedosto> Lataa ja valitse PDF-vaihtoehto.
Johtopäätös
Joten näiden menetelmien avulla voit helposti muuntaa useita kuvia yhdeksi PDF-tiedostoksi. Prosessi on helppo ja ilmainen käyttää! Ja olen varma, että se säästää paljon aikaa, kun sinun on lähetettävä PDF-tiedostoja virallisten lähteiden kuvien sijaan.
Toimittajan valinta:
- Mikä on WMV-tiedostot? Kuinka avata WMV-tiedostoja Windows 10: ssä?
- Mikä on WPL-tiedosto? Kuinka avata WPL-tiedostoja Windows 10: ssä?
- Kuinka testata Internet-yhteyden nopeutta Macissa?
- PES-tiedostotunniste: Kuinka avata PES Windows 10: ssä?
- Kuinka korjata Windows 10 -päivitysvirhe 0x80240fff
Rahul on tietojenkäsittelytieteen opiskelija, jolla on valtava kiinnostus tekniikan ja salausvaluutan aiheisiin. Hän viettää suurimman osan ajastaan joko kirjoittamalla tai kuuntelemalla musiikkia tai matkustelemalla näkymättömissä paikoissa. Hän uskoo, että suklaa on ratkaisu kaikkiin hänen ongelmiinsa. Elämä tapahtuu, ja kahvi auttaa.


![Stock ROMin asentaminen STF Mobile Spotiin [laiteohjelmistotiedosto / pura]](/f/3f21a1dae8c5c50622337989fcdedef5.jpg?width=288&height=384)
![Stock ROMin asentaminen L-Max Mega Plus 3: een [laiteohjelmistotiedosto / pura]](/f/b11ae66c764ba27dcf257d1c81a233b1.jpg?width=288&height=384)