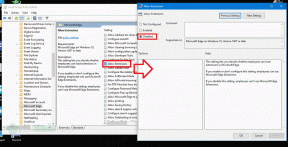Kuinka korjata Windows 10 -päivitysvirhe 0x80240fff
Windows / / August 05, 2021
Nyt Windows Update -sovelluksen aika ylittää korjaustiedostot virheiden ratkaisemiseksi ja Windows 10: n suorituskyvyn parantamiseksi. Jotkut Windows 10 -käyttäjät valittivat, että he kohtaavat virheen 0x80240fff yrittäessään asentaa Windows-päivityksiä. Tämä virhe ärsyttää useimpia Windows 10 -käyttäjiä.
Virhe 0x80240fff estää joskus käyttäjiä päivittämästä Windows 10: ää. Käyttäjät eivät edes löytäneet tai hakeneet uutta päivitystä Windowsista. Jos olet kyllästynyt virheeseen 0x80240fff, autamme sinua korjaamaan tämän virheen. Täältä löydät tehokkaat ratkaisut tämän virheen korjaamiseksi. Keskustellaan lisää virheistä 0x80240fff.

Sisällysluettelo
- 1 Keskeytä päivitykset:
- 2 Käytä Media Creation Tool -työkalua:
- 3 Voit käyttää Windows Update -vianmääritystä:
-
4 Harvat ratkaisut Windows 10 Pro -käyttäjille:
- 4.1 Käytä asetussovellusta
- 4.2 Käytä paikallista ryhmäkäytäntöeditoria
Keskeytä päivitykset:
Jos kohtaat virheen 0x80240fff yrittäessäsi päivittää Windows 10: ssä, sinun on keskeytettävä päivitykset, kunnes Microsoft ilmoittaa siitä persikan. Tämä on paras mahdollinen tapa korjata ongelma. Voit keskeyttää päivitykset seuraamalla tätä vaihetta.
- Avaa ensin Asetus-sovellus; paina Windows-näppäintä + I
- Valitse sitten "Päivitä ja suojaa" ja siirry oikeaan ruutuun
- Ja valitse "Lisäasetukset" -linkki
- Siirry nyt kohti Keskeytä päivitykset -aluetta ja sinun on valittava avattava luettelo Valitse päivämäärä.
Luettelossa voit valita päivämäärän, mutta voit keskeyttää päivitykset vain kuukaudeksi.
Käytä Media Creation Tool -työkalua:
Jos olet vanhan Windows 10 -käyttöjärjestelmän version käyttäjä, et voi löytää Keskeytä päivitys -asetusta Asetukset-sovelluksesta. Tässä tilanteessa joudut tekemään uuden vaiheen virheen 0x80240fff korjaamiseksi. Voit helposti käsitellä tätä tilannetta lataamalla ISO-version uusimman version päivittääksesi käyttöjärjestelmän. Voit tehdä tämän seuraamalla tätä vaihetta.
- Ensinnäkin, siirry Microsoftin viralliselle sivulle ja lataa Media Creation Tool
- Nyt voit suorittaa "Media Creation Tool". Tämän suorittamiseksi sinun on käytettävä järjestelmänvalvojan tiliä.
- Pääset "Lisenssiehdot" -sivulle, jossa sinun on valittava "Hyväksy".
- Nyt siirryt seuraavalle sivulle ja valitse ”Päivitä tämä tietokone nyt”.
- Valitse sitten Seuraava, nyt Media Creation Tool lataa ja asentaa Windows 10: n uusimman version.
- Muista, ettet koskaan unohda valita Säilytä henkilökohtaiset tiedostot ja sovellukset. muuten henkilötietosi poistetaan.
- Tallenna sitten tiedostot, sulje kaikki avoimet sovellukset ja valitse Asenna. Tämä prosessi voi viedä jonkin aikaa.
Voit käyttää Windows Update -vianmääritystä:
Jos ongelmia ilmenee, kun yrität päivittää Windowsia, voit ratkaista ongelman vianmääritystoiminnon avulla. Tässä tilanteessa, jossa kohtaat virheen 0x80240fff, tämä vianetsintäohjelma korjaa Windows Update -osat ja auttaa asentamaan päivitykset onnistuneesti. Suorita vianetsintä noudattamalla tätä vaihetta.
- Napsauta Windows-kuvaketta tietokoneellasi
- Avaa sitten Asetukset-sovellus valitsemalla rataskuvake
- Valitse nyt Päivitä ja suojaa.
- Siirry sitten vasemmanpuoleisen ruudun valikkoon ja valitse Vianmääritys.
- Siirry seuraavaksi oikeaan ruutuun ja valitse Windows Update.
- Napsauta lopuksi Suorita vianmääritys -ohjelmaa.
- Jos työkalu vaatii lisää toimia, sinun on noudatettava sitä.
Harvat ratkaisut Windows 10 Pro -käyttäjille:
Jos tulet oppimaan ratkaisemaan virheen 0x80240fff, sinun on myös opittava ”Lykkää päivityksiä” Windows 10: ssä. Tällä tavoin voit ratkaista ongelman vaihtamalla palvelinta, josta latasit päivitykset. Noudata ohjeita jatkaaksesi tätä menettelyä.
Käytä asetussovellusta
- Käynnistä ensin Asetukset-sovellus valitsemalla ensin Windows-kuvake ja sitten rataskuvake.
- Siirry sitten oikeaan ruutuun ja valitse Lisäasetukset-linkki
- Ja voit merkitä ruudun "Lykkää ominaisuuspäivityksiä" -kohdan lähellä.
- Tämän toimenpiteen suorittamisen jälkeen sinun on käynnistettävä tietokone uudelleen varmistaaksesi, että tekemäsi muutokset tulevat voimaan.
Käytä paikallista ryhmäkäytäntöeditoria
- Paina Windows-näppäintä + R
- Voit kirjoittaa Suorita-valintaikkunaan gpedit ja napsauttaa Enter
- Jos pääset ryhmäkäytäntöeditoriin, siirry vasemmalle ruudulle
- Siirry sitten tietokoneen kokoonpanoon ja sitten Windowsin komponenttien hallintamallit ja lopuksi pääset Windows Updateen
Oikean ruudun valikossa näet lisää ryhmäkäytäntöjä, joissa sinun on valittava ”Päivitä päivitykset” ja kaksoisnapsautettava. Siellä avautuu uusi ikkuna, ja voit valita vaihtoehdon "Ota käyttöön" lykätä päivityksiä.
Tämän prosessin päätyttyä näet kaksi kenttää ruudun alaosassa. Siellä voit valita kuukauden. Noudata ohjeita jatkaaksesi tätä prosessia.
- Valitse vasemmasta ruudusta ylös ja alas osoittavat nuolet päivittääksesi päivitykset (kirjoita kuukausien lukumäärä).
- Voit valita numeron välillä 1–8 kuukautta.
Sinun täytyy huomata yksi asia; Jos pyydät päivitysten lykkäämistä, tietokoneesi siirtyy yrityskeskeiselle ”Current Branch for Business” (CBB) -päivitysreitille poikkeaman kuluttajatason "Nykyinen haara". Sen lisäksi, että merkitset ruudun ”Keskeytä päivitykset” -kohdan lähelle, voit asettaa väliaikaisen pidätyksen päivityksille ja päivityksille. päivitykset.
Joka tapauksessa Windows-päivitysvirheen 0x80240fff taustalla on useita odottamattomia syitä. Jos järjestelmätiedostosi vioittuvat tai jos tietokoneesi ei päivity, tämä virhe saattaa ilmetä. Syy voi olla monta, mutta tämä virhe estää sinua asentamasta Windows-päivityksiä.
Kun olet lukenut tämän artikkelin, voit korjata tämän virheen nopeasti ja käyttää Windows-järjestelmääsi sujuvasti. Voit hyödyntää edellä mainittuja ratkaisuja ongelman ratkaisemiseksi. Luettuasi tämän artikkelin, jos sinulla on kysyttävää tai palautetta, kirjoita kommentti alla olevaan kommenttikenttään.

![Stock ROM -levyn asentaminen SKG AD-560: lle [Firmware Flash File / Unbrick]](/f/ac09fd6aba4eae86eaf2b3e8f9a4116e.jpg?width=288&height=384)