Kuinka korjata virtuaalikone, joka on jumissa tallennetussa tilassa
Windows / / August 05, 2021
Monilla käyttäjillä on valitus siitä, että eri tilanteissa Hyper-V-virtuaalikone on jumissa tallennetussa tilassa. Tallennettu tilaominaisuus on kätevä varmuuskopiointiin, jos se oli tuntematon sammutus. Jos kuitenkin harkitset käyttöjärjestelmän kokoonpanon muuttamista, se on ongelma.
Et myöskään voi muuttaa tai muokata mitään, mitä käyttöjärjestelmä ei käynnisty normaalisti. Tässä artikkelissa puhumme muutamista vinkeistä ja ratkaisuista, joita voit yrittää korjata tallennettuun tilaan liittyvään jumiin joutuneeseen virtuaalikoneeseen, sekä muutamasta pakottavasta syystä virheelle.

Sisällysluettelo
- 1 Miksi Hyper-V-virtuaalikone on jumissa tallennetussa tilassa?
-
2 Tallennetussa tilassa jumissa olevan virtuaalikoneen korjaaminen
- 2.1 Tapa 1: Tallennetun tilan poistaminen
- 2.2 Tapa 2: Fyysisten ohjaimien tarkistus
- 2.3 Tapa 3: Kansion käyttöoikeuksien muuttaminen
- 2.4 Tapa 4: Virtuaalikoneen poistaminen
- 3 Johtopäätös
Miksi Hyper-V-virtuaalikone on jumissa tallennetussa tilassa?
Aina kun sammutat virtuaalikoneen, Hyper-V ottaa siitä varmuuskopion, olet saattanut sulkea Hyper-V: n, kun se otti varmuuskopiota. Joten nyt käyttöjärjestelmä on Tallennetussa tilassa, koska varmuuskopiointi oli puutteellista häiriöiden takia. Virtuaalikone on kirjaimellisesti jumissa, jos se keskeytettiin varmuuskopioinnin aikana, ja lisäksi se voi vahingoittua.
Toinen tärkein syy virtuaalikoneen jumittumiseen tallennetussa tilassa johtuu vähäisestä levytilasta. Virhe tapahtuu usein, kun käyttöjärjestelmää käytetään alhaisella levytilalla varustetulla virtuaalikoneella.
Lisäksi, jos fyysinen levy irrotettiin virtuaalikoneen ollessa käynnissä, se juuttuu tallennettuun tilaan. Ajurit ovat kuitenkin myös virheen syy. Jos et ole asentanut riittäviä ohjaimia tai jos käytät epävakaita ohjaimia. On erittäin todennäköistä, että virtuaalikone kaatuu ja juuttuu tallennettuun tilaan.
Lopuksi virheen pääasiallinen syy voi johtua järjestelmän vähäisistä resursseista. Jos käytät tietokonetta, jossa on vähän RAM-muistia, suorittimen tehoa ja GPU: ta. Sitten on viisasta olla käyttämättä liikaa virtuaalikoneita kerrallaan ja käyttää käyttöjärjestelmää, joka vaatii alhaisia teknisiä tietoja. Jos suoritat resursseja vaativaa käyttöjärjestelmää virtuaalikoneessasi, virtuaalikone kaatuu ja se jumissa tallennetussa tilassa.
Tallennetussa tilassa jumissa olevan virtuaalikoneen korjaaminen
Nyt kun olemme oppineet muutaman tärkeimmän virheen syyn, voimme siirtyä seuraavaan vaiheeseen, vianmäärityksen. Mainitsemme neljä erilaista tapaa saada virtuaalikoneesi käyntiin ja vetää se ulos Tallennetusta-tilasta.
Tapa 1: Tallennetun tilan poistaminen
Ensinnäkin voit yrittää ratkaista ongelman poistamalla tallennetun tilan. Se ei poista tietojasi, mutta todennäköisemmin se käyttäytyy menettäneen virran yhtäkkiä. Siksi sinulla voi olla puhdas käynnistys ja pitää käyttöjärjestelmä käynnissä virtuaalikoneessa.
Vaihe 1) Käynnistä Hyper-V Managerja etsi sitten Virtuaalikone joka on piilossa tallennetussa tilassa ja oikealla painikkeella sen päällä.
Vaihe 2) Kun napsautat hiiren kakkospainikkeella alivalikkoa, valitse Poista tallennettu tila vaihtoehto valikosta.

Vaihe 3) Voit nyt yrittää käynnistää virtuaalikoneen, kun tallennettu tila on poistettu, ja tarkistaa, onko se käynnissä. Kuitenkin, jos kohtaat virheitä, kuten “Toimintoa ei voida suorittaa, kun esine on käytössä ”. Sitten uudelleenkäynnistää ja yritä käynnistää virtuaalikone uudelleen.
Tapa 2: Fyysisten ohjaimien tarkistus
Virtuaalikoneessa käyttämästäsi käyttöjärjestelmästä riippuen se vaatii ohjaimet ja tietyn levyn. Siksi, jos käytät käyttöjärjestelmää yhteensopimattomassa virtuaalikoneessa, on todennäköisin, että virtuaalikone on jumissa tallennetussa tilassa kaatumisen vuoksi. Myös ulkoinen laite, kuten USB, voi olla käyttöliittymä, joten varmista, että irrotit sen virtalähteestä ja tarkista sitten SCSI-ohjain.
Ensinnäkin napsauta hiiren kakkospainikkeella virtuaalikonetta, jossa sinulla on ongelmia Hyper-V-hallinnassa. Napsauta sitten alivalikosta asetukset vaihtoehto. Uusi ikkuna tulee näkyviin, vieritä vasemmassa ruudussa alaspäin ja laajenna SCSI-ohjain lista.
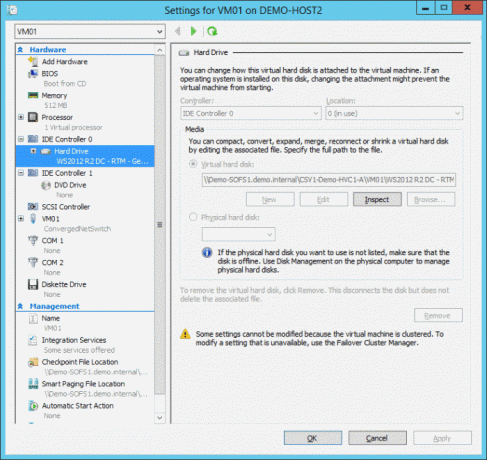
Oikealla puolella näet käytetyt asemat, jos on jotain, jota ei saa olla, poista se, tämän pitäisi ratkaista ongelmasi.
Tapa 3: Kansion käyttöoikeuksien muuttaminen
Joskus virhe johtuu käyttöoikeuksista, jotka eivät salli virtuaalikoneen jakaa kansioita isännän kanssa. Siksi sinun on tarkistettava kansion oikeudet ja sallittava sen jakaa se virtuaalikoneen kanssa korjataaksesi tallennetun tilan ongelman.
Vaihe 1) Avaa virtuaalikoneen kansio, joka on jumissa tallennetussa tilassa, napsauta hiiren kakkospainikkeella ja valitse Ominaisuudet.
Vaihe 2) Pään yli Jakaminen -välilehti ja napsauta sitten Edistynyt jakaminen vaihtoehto.
Vaihe 3) Tarkista nyt Jaa tämä kansio vaihtoehto laatikkoja napsauta sitten lupa -painiketta alla.

Vaihe 4) Valitse Kaikki vaihtoehto ja Sallia osiossa, valitse kaikki. Napsauta lopuksi Käytä -painiketta vahvistaaksesi ja OK -painiketta sulkeaksesi ikkunan ja tarkistaakseni, että ongelma on ratkaistu.
Tapa 4: Virtuaalikoneen poistaminen
Se on viimeinen vaihtoehto, joka sinun on yritettävä korjata ongelma, ja sinun on poistettava virtuaalikone ja luotava uusi. Et kuitenkaan halua tietojen menetystä. Siksi sinun on kopioitava VHD-tiedosto ja tallennettava se mihin tahansa hakemistoon.
Vaihe 1) Napsauta hiiren kakkospainikkeella tallennettua tilaa jumittavaa virtuaalikoneita ja valitse Poistaa vaihtoehto alivalikosta.
Vaihe 2) Kun olet poistanut virtuaalikoneen, kopioi VHD-tiedosto vanhaan sijaintiinsa ja sitten Hyper-V: hen luoda uusi virtuaalikone.

Vaihe 3) Valitse Käytä olemassa olevaa virtuaalista kiintolevyä vaihtoehto, kun sinulta kysytään kiintolevyä. Siirry sitten kohtaan, johon olet tallentanut VHD-tiedoston, ja valitse se. Viimeistele ohjattu toiminto luomaan uusi virtuaalikone ja käynnistä virtuaalikone tarkistaaksesi, toimiiko se oikein.
Johtopäätös
Toivon, että nyt tallennettuun tilaan jumittuneen virtuaalikoneen ongelmat on korjattu. Olemme käyttäneet Hyper-V: tä tähän vianmääritysoppaaseen, mutta se pätee myös kaikkiin muihin virtualisointiohjelmistoihin, mukaan lukien Virtual Box, Vmware jne.
Osa asetuksista ja säätimistä muuttuu ohjelmistokohtaisesti, mutta perusajatus pysyy samana. Jos kohtaat tämän oppaan mukaisia ongelmia, muista kommentoida alla. Asiantuntijamme auttavat sinua kaikin mahdollisin tavoin.
Toimittajan valinta:
- Korjaus: Hyper-V-virhe virtuaalikytkimen luomisessa - yleinen vika
- Kuinka korjata, jos Hyper-V-virtuaalikytkintä ei voi luoda 64-bittisessä Windows 10 -käyttöjärjestelmässä?
- Hyper V Virtual Machine -virhe ei käynnistynyt virhe käynnistettäessä virtuaalikone: Kuinka korjata?
- Kuinka korvata oletustilien avatar Windows 10: ssä
- Korjaa Windows-päivitysvirhe: Windowsupdate_8024000B ja Windowsupdate_dt000

![Lataa MIUI 11.1.18.0 China Stable ROM Redmi K30 5G: lle [V11.1.18.0.QGICNXM]](/f/90f224d5ba5847a29ce930794635ee72.jpg?width=288&height=384)
![Lataa A520FXXS7CRL5: Joulukuu 2018 -turvallisuus Galaxy A5 2017: ssä [Lähi-itä]](/f/95298ccb4d55230dafe32bfd9c8923e6.jpg?width=288&height=384)
