Korjaus Olemme pahoillamme - Microsoft Teams on törmännyt virheilmoitukseen
Windows / / August 05, 2021
Microsoft Teams on loistava kaikki yhdessä ratkaisussa kaikki sanat kotipohjaisissa työvälineissä. Yksi niistä on chat-laatikot ja äänipuhelut, ja nämä työkalut tekevät työstä ja projektista paljon helpompaa. Monilla Microsoft Teams -käyttäjillä on kuitenkin ongelmia viestien ominaisuuksien ja virheiden kanssa - Olemme pahoillamme - Olemme törmänneet ongelman viesti -virheeseen eivätkä tiedä, kuinka korjata se. Kysymys syntyy lähinnä viallisista Internet-palveluista, puuttuvista tiedostoista tai muusta. Virheilmoitus ilmestyy aloitusnäyttöön, eikä mikään toimi jälkeenpäin. Joten on vaikea työskennellä hankkeissa, kunnes tämä ongelma korjataan.
On erittäin tärkeää korjata Microsoft Teamsin "Olemme pahoillamme - Olemme törmänneet ongelmaan" -virhesanoman, koska se ei enää lataudu. On olemassa muutama vianmääritysvaihe, joita voit käyttää ongelman korjaamiseen. Autamme sinua vianetsinnässä ja virheen korjaamisessa, jotta voit aloittaa projektisi kanssa työskentelyn mahdollisimman pian.

Sisällysluettelo
- 1 Mikä on Microsoft Teams ja sen ominaisuudet
-
2 Korjaus Olemme pahoillamme - Microsoft Teams on törmännyt virheilmoitukseen.
- 2.1 Vaihda Web Client -ohjelmaan
- 2.2 Muuta tietokoneen aikaa alueesi mukaan
- 2.3 Poista ja asenna Microsoft Teams uudelleen
- 2.4 Päivitä uusimpaan versioon
- 2.5 Nollaa Microsoft Windows Store -välimuisti
- 2.6 Windows-rekisterieditorin avulla
- 3 Mihin Microsoft Teamsia käytetään?
- 4 Kuinka käyttää Microsoft Teamsia riittävästi?
- 5 Johtopäätös
Mikä on Microsoft Teams ja sen ominaisuudet
Microsoft Team on yhteistyö- ja kommunikointialusta. Tiimit antavat yhteisöjen, ryhmien tai organisaatioiden tehdä yhteistyötä, keskustella, tavata ja jakaa. Teams for Education antaa järjestelmänvalvojille ja opettajille mahdollisuuden perustaa erityisiä ryhmiä luokille, ammatillisille oppimisyhteisöille, henkilöstön jäsenille ja pohjimmiltaan kaikille.
Saat kaiken, mitä saat pikaviestialustalta, sekä tiedostojen jakamisen ja yritystason tietoturvan.
Kanavat: Tiimin sisällä jäsenet voivat luoda kanavia. Kanavat ovat keskustelunaiheita. Käyttäjät voivat vastata viesteihin tekstillä tai käyttämällä mediaa, kuten kuvia, GIF-tiedostoja jne.
Kutsumus: Soittamista varten tiimi tarjoaa asiakkaalle runsaasti VoIP-palveluja ja videoneuvotteluja. Joukkueet tukevat myös yleisen puhelinverkon (PSTN) neuvotteluja, jolloin käyttäjät voivat soittaa puhelinnumeroihin itse asiakkaalta.
Tapaaminen: Joukkueilla on ominaisuuksia kokouksen aikatauluttamiseen tai tapauskohtaisen luomiseen, ja käyttäjät voivat nähdä kokouksen olevan käymällä kanavalla. Tiimillä on myös MS-näkymien laajennus, jonka avulla jäsenet voivat kutsua ihmisiä istuntoon.
Yhteensopivuus: MS Teams on saatavana monilla alustoilla, kuten Windows, Android, ja jopa Mac ja iOS, joten voit aloittaa työskentelyn millä tahansa alustalla, olipa se sitten työpöytä tai mobiililaite.
Korjaus Olemme pahoillamme - Microsoft Teams on törmännyt virheilmoitukseen.
Microsoft on väittänyt, että he ovat ratkaisseet tämän ongelman (he törmäävät tähän ongelmaan melko usein); Jotkut käyttäjät kuitenkin kamppailevat edelleen ongelman kanssa, koska he eivät pysty kirjautumaan Microsoft Teamsiin. Niille käyttäjille, joita ongelma koskee edelleen, olemme yrittäneet korjata ongelman seuraavilla tavoilla. Kokeile näitä menetelmiä oikein askel askeleelta ja ytimekkäästi.
Vaihda Web Client -ohjelmaan
Usein Microsoft Teamsia koskeviin kirjautumisongelmiin liittyy niitä, jotka käyttävät Desktop Client -sovellusta (Microsoft Teams -tietokoneohjelmisto). Jos kohtaat tämän ongelman Desktop Client -sovelluksessa, harkitse Web-asiakkaan käyttöä. Voit käyttää Microsoft Teams -verkkosovellus millä tahansa selaimella. Se toimii kuitenkin parhaiten Microsoft Edge ja Internet Explorer.
Kirjaudu sisään sähköpostiosoitteellasi ja salasanallasi
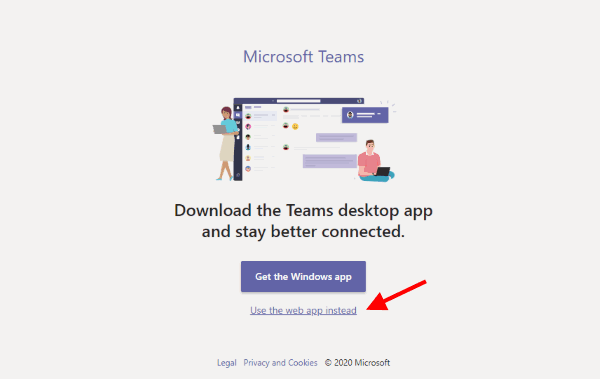
Napsauta Käytä verkkoa sen sijaan (ja olet valmis!)
Muuta tietokoneen aikaa alueesi mukaan
Jos sinulla on kiire päästä webinaariin, kokeile tätä helpoin ja yksinkertaisin tapa, muuta vain tietokoneen aikaa ja jos se ei auta vaihtamaan maata.
Napsauta hiiren kakkospainikkeella aikaosaa ja napsauta Säädä aika / päivämäärä
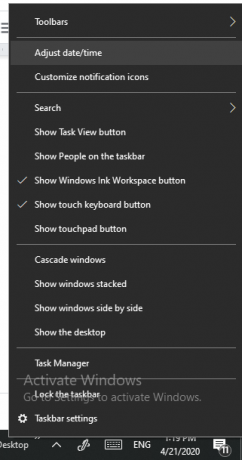
Poista "Aseta aika automaattisesti" -asetus käytöstä.
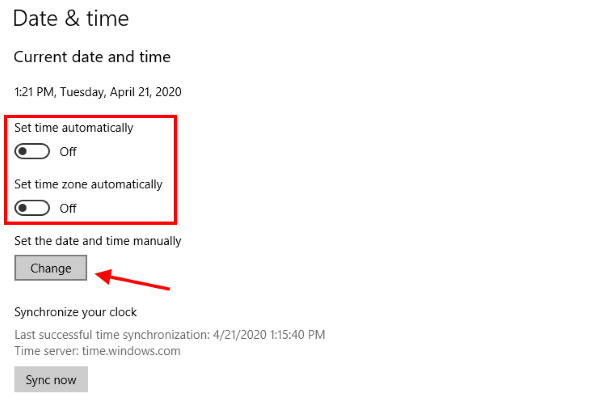
Napsauta Vaihda. Muuta aikaa satunnaisesti ja jos se ei toimi, yritä vaihtaa aikavyöhykettä.
Huomaa: Tämä on väliaikainen ratkaisu tämän ongelman pysyvään korjaukseen. Kokeile alla olevia menetelmiä.
Poista ja asenna Microsoft Teams uudelleen
Joskus päivityksen tai jopa normaalin asennuksen jälkeen kriittiset sovellukset poistetaan ilman merkittäviä syitä ja ne aiheuttavat valtavan ongelman. Varmista, että kaikki tiedostot ovat olemassa ja oikeassa paikassa, poista Microsoft Teamsin asennus, käynnistä tietokone uudelleen ja asenna se uudelleen.
Päivitä uusimpaan versioon
Jättiläiset ohjelmistot, kuten Microsoft Teams, edellyttävät säännöllisiä päivityksiä parantamaan käyttökokemusta ja ohjelmiston vakautta. Vaikka Microsoft Teams päivitetään taustalla ilman lupaa, voit tarkistaa, onko ohjelmistosi päivitetty, ja jos ei, niin päivitä Microsoft Teams Windows-, Android-, iOS- ja macOS-käyttöjärjestelmissä alustoilla.

Napsauta profiilikuvaa yläosassa ja valitse Tarkista päivitys
Nollaa Microsoft Windows Store -välimuisti
Jos ohjelmisto ei näytä uusinta versiota, yritä palauttaa Windows Store -välimuisti. Näin voit tehdä sen
Avaa Suorita ja kirjoita seuraava: % appdata% \ Microsoft \ team \ Cache
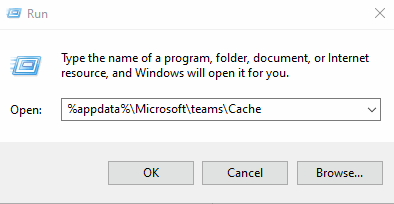
Poista kaikki tiedostot
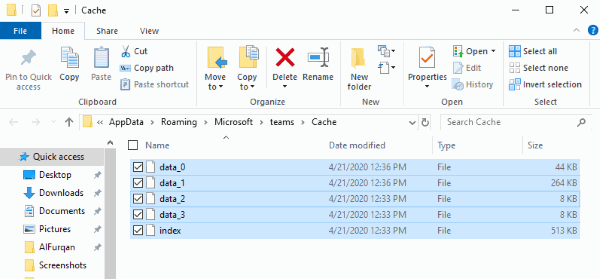
Palaa takaisin Suorita, kirjoita % appdata% \ Microsoft \ team \ Application Cache \ Cache, ja poista kaikki tiedostot. Käynnistä tietokone uudelleen ja yritä kirjautua sisään.
Windows-rekisterieditorin avulla
Windowsin rekisterieditorilla voit ratkaista ongelman "Opps Olemme pahoillamme - Olemme törmänneet ongelmaan" -viestin. Windows-rekisterissä on kuitenkin tärkeitä tiedostoja ja tietoja, joten noudata alla olevaa opasta huolellisesti!
Avaa Suorita, kirjoita Regedit

Napsauta HCKEY_LOCAL_MACHINE
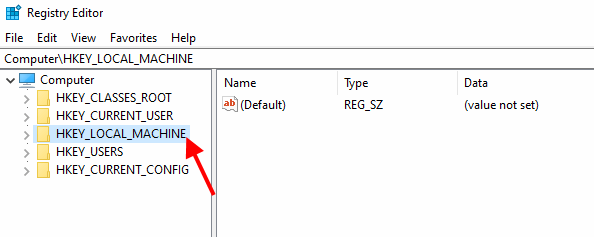
Siirry sitten ohjelmistoon> Microsoft> Windows> Nykyinen versio> Käytännöt> Järjestelmä (selaa alaspäin löytääksesi nämä vaihtoehdot)

Napsauta EnableLUA. Laita arvotiedot 1 napsauta ok, käynnistä tietokone uudelleen.
Mihin Microsoft Teamsia käytetään?
Microsoft Teams on ohjelmisto, jota käytetään seminaarien, verkkoseminaarien isännöimiseen, yhteistyöhön kollegoiden kanssa, tiedostojen jakamiseen ja Etätyötä varten Microsoft Teams tarjoaa yrityksille erinomaisen mahdollisuuden järjestää kokouksia ja konferensseja epämääräisesti.
Kuinka käyttää Microsoft Teamsia riittävästi?
Ollakseni rehellinen, opit vuorovaikutuksesta Microsoft Teamsin kanssa, vaikka onkin pidettävä mielessä joitain suosituksia, jotta voit käyttää Microsoft Teamsia hyödyllisesti:
- Käynnistä kaikki MS Teamsin tukemat turvakomponentit
- Luo jaettujen tiedostojen kirjasto, jotta vältät jakamisen uudestaan ja uudesta eikä tuhlaa aikaa.
- Vältä useamman kuin yhden ryhmän luomista samaan tehtävään.
- Tehokkuuden lisäämiseksi MS Teamsin ja SharePointin välillä on oltava kaksisuuntainen yhteys.
Johtopäätös
Microsoft Teams on yhteistyöalustatyökalu, jossa peruspalvelut eivät ole käynnissä, ja sen kaltainen ongelma. Microsoft-tiimin "Olemme pahoillamme - Olemme törmänneet ongelmaan" -virhesanoma voi olla ongelmallinen, koska et voi käyttää tiedostojasi, projektejasi tai muita sinne tallennettuja asiakirjoja. Joten noudata yllä olevia vianmääritystapoja ongelman korjaamiseksi itse. Jos tarvitset apua, kommentoi alla.
Toimittajan valinta:
- Microsoft Teams vs Sharepoint -tiimit: Mikä on PARAS kokea helppoa työtä?
- Kuinka korjata Microsoft Teams ei lataudu tai avaa ongelmaa
- Korjaa Microsoft Teams -virhe: Joukkueiden yhteyden muodostaminen asetusten päätepisteeseen epäonnistui
- Microsoft Teamsin vianmääritys, opas ja vinkkejä ammattilaiseksi tulemiseen
- Kuinka yhdistää Microsoft Teams SharePoint-sivustoon?



