Kuinka poistaa tai asentaa DirectX 12 uudelleen Windows 10: ssä
Windows / / August 05, 2021
Windows 10 on suosituin käyttöjärjestelmä, jota siellä käytetään. Windows 10: ssä on tiukat turvaominaisuudet ja kaikki käytettävissä olevat ominaisuudet, jotta laitteiston kaikki mahdollisuudet voidaan käyttää. Näin voit käyttää pelejä ja sovelluksia järjestelmässäsi. Windows 10: n mukana tulee DirectX 12, joka on joukko työkaluja, jotta voit käyttää laitteen GPU: n kaikkia mahdollisuuksia. Tämä antaa sinulle paremman suorituskyvyn Windows 10: ssä ja paremman yhteensopivuuden peleihin ja sovelluksiin. Siksi se on Windows 10: n ydinkomponentti, mikä tarkoittaa myös, että et voi poistaa sitä. Mutta voit poistaa ja asentaa uudelleen DirectX käyttämällä joitain älykkäitä tekniikoita. Lisäksi et saa alentaa DirectX-version päivittämistä.
Jos laitteen GPU toimii kuitenkin epänormaalisti, voit epäillä, että DirectX-tiedostosi ovat vioittuneet. Tämän ongelman vuoksi sinulla saattaa olla muita ongelmia, kuten sovellusten ja pelien yhteensopivuusvirhe. On kuitenkin vielä tapa korjata ongelma. Sinun on poistettava DirectX-tiedostot manuaalisesti, ja sitten voit asentaa Directin uudelleen, se korjaa ongelman.

Kuinka poistaa tai asentaa DirectX 12 uudelleen Windows 10: ssä
On olemassa useita tapoja vianmääritykseen. Voit suorittaa uusimmat paketit suorittamalla Windows Updaten. Jos saatavilla on uusin versio tai sitä ei ole asennettu laitteellesi. Se lataa ja asentaa sen laitteellesi Windows-päivityksen aikana. Lisäksi se korjaa puuttuvat DirectX 12 -tiedostot, korvatut tiedostot. Mutta jos et halua suorittaa Windows-päivitystä ja haluat korjata sen manuaalisesti. Noudata alla mainittuja vaiheita.
Jos haluat poistaa ja asentaa DirectX 12: n, sinun on ensin poistettava jäännöstiedostot. Nämä tiedostot sisältävät tietoja vanhasta asennuksesta ja voivat muuttaa uutta DirectX 12: n uutta asennusta.
Vaihe 1) Ensinnäkin, avaa tiedostonhallintaohjelma.
Vaihe 2) Siirry seuraavaan hakemistoon. C: \ Windows \ System32 tai C: \ Windows \ SysWOW64
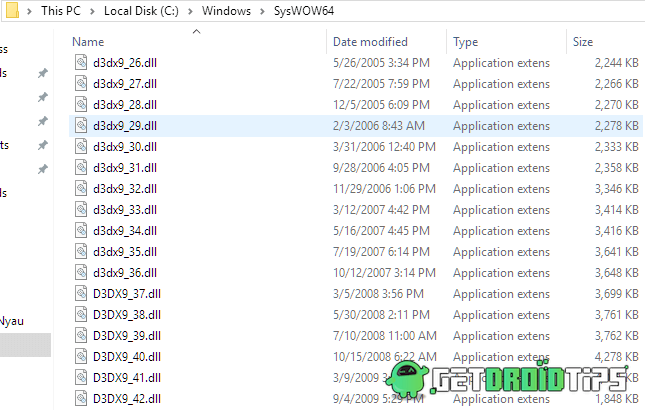
Vaihe 3) Kun olet löytänyt yllä mainitun hakemiston, poista seuraavat tiedostot hakemistosta. Napsauta sitä hiiren kakkospainikkeella ja valitse Poistaa vaihtoehto.
- D3dx9_24.dll - 43
- D3dx10_33.dll - 43
- D3dx11_42.dll - 43
- D3d9.dll, d3d10.dll ja d3d11.dll
- D3DCompiler_33.dll - 47
- D3d12.dll
Vaihe 4) Kun olet poistanut DirectX-grafiikkaan liittyvät tiedostot. Sitten sinun on suoritettava DirectX-Runtime -asennusohjelma. Suorita se järjestelmänvalvojana ja asenna DirectX 12: n uusin versio.
Lataa DirectX 12Vaihe 5) Suorita asennusohjelma ja varmista, että muodostat yhteyden nopeaan Internetiin. Asenna ohjelma noudattamalla näytön ohjeita.
Huomaa: Kun olet asentanut onnistuneesti, käynnistä tietokone uudelleen
Johtopäätös
DirectX 12: n asennus on melko yksinkertaista ja suoraviivaista. Mutta on erittäin tärkeää poistaa tai poistaa DirectX: n edellinen versio kokonaan asennuksen helpottamiseksi. Voit puhdistaa Direct X: n asennuksen Windows 10 -tietokoneelle noudattamalla yllä olevia ohjeita. Lisää tällaisia oppaita seuraa meidän PC-vinkkejä osiosta saadaksesi lisätietoja.
Toimittajan valinta:
- Korjaa Fortnite PC -virhe DX11 -ominaisuustaso 10.0, jota tarvitaan moottorin käyttämiseen
- Kuinka lisätä taulukoita Microsoft Accessissa
- Korjaa Windowsin salauksen palveluntarjoajan virhe Windowsissa
- Korjaa Windows 10 -päivitysvirhe 0xc1900201
- Zoomin käyttäminen Microsoft Edgessä tämän uuden laajennuksen kanssa
Rahul on tietojenkäsittelytieteen opiskelija, jolla on valtava kiinnostus tekniikan ja salausvaluutan aiheisiin. Hän viettää suurimman osan ajastaan joko kirjoittamalla tai kuuntelemalla musiikkia tai matkustelemalla näkymättömissä paikoissa. Hän uskoo, että suklaa on ratkaisu kaikkiin hänen ongelmiinsa. Elämä tapahtuu, ja kahvi auttaa.


![Palautustilaan siirtyminen Blackview A60: lla [Varasto ja mukautettu]](/f/bb0cd0f39ce0f3bfdc07031c689758e5.jpg?width=288&height=384)
![Lineage OS 17 for Sony Xperia TX perustuu Android 10: een [kehitysvaihe]](/f/8865670108c1fdcf02d874860f992f1b.jpg?width=288&height=384)