Etsi / tarkista Windows 10 -tuoteavain komentosarjan tai komentorivin avulla
Windows / / August 05, 2021
Tässä opetusohjelmassa näytämme sinulle, kuinka voit löytää tai tarkistaa Windows 10 -tuoteavaimen komentosarjan tai komentorivin avulla. Windows 10: ssä on nyt digitaalinen lisenssiavain, joka on sidottu tiliisi. Tämän seurauksena tämä hylkää tuoteavaimen manuaalisen kirjoittamisen. Sinun tarvitsee vain kirjautua sisään kirjautumalla tuoteavaimeen, jolloin asetuksesi aktivoidaan automaattisesti. Siellä on kuitenkin vielä melko monta syytä siihen, miksi kannettavan tietokoneen tai tietokoneen avaimen pitäisi löytää.
Ensinnäkin, jos sinun on asennettava Windows uudelleen tietokoneellesi, tämä avain saattaa olla tarpeen, varsinkin jos asennat vanhempaa Windows-rakennetta. Samalla linjalla, jos aiot myydä tietokoneesi, myös jotkut myyjät saattavat pyytää tuoteavainta varmistaakseen, että asennettu Windows on aito. Joten tämä mielessä, jos joskus kohtaat tarpeen löytää Windows 10 -tuoteavain, tämä opas on kätevä. Seuraa kaikkia ohjeita.

Etsi Windows 10 -tuotteesi komentosarjan tai komentorivin avulla
Kuten otsikosta käy ilmi, käyttäisimme kahta erilaista lähestymistapaa edellä mainitun tehtävän suorittamiseen. Ensimmäinen tehdään komentokehote- tai Power Shell -ikkunan kautta. Toisaalta toinen menetelmä vaatii Visual Basic Scriptin ja vaatii paljon enemmän vaivaa kuin edellinen.
Joten pikaoppaaksi suosittelemme siirtymistä komentokehoteikkunaan. Mutta jos haluat sukeltaa syvälle tekniseen ammattikieleen, toinen menetelmä on aina käytettävissäsi. Tarkastellaan molemmat nämä menetelmät selvittääksesi Windows 10 -tuoteavaimen.
Tapa 1: CMD-ikkunan / PowerShellin käyttäminen
- Siirry Käynnistä-valikkoon ja etsi CMD.
- Käynnistä komentokehoteikkuna järjestelmänvalvojana.
- Kopioi sitten vain alla oleva komento CMD-ikkunaan:
wmic-polun softwarelicensingservice saa OA3xOriginalProductKey
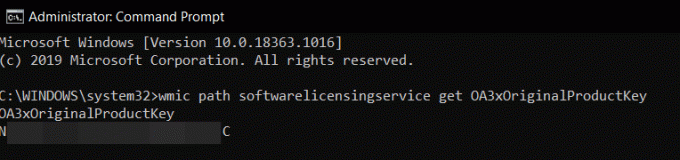
- Jos haluat suorittaa yllä mainitun tehtävän PowerShell-ikkunassa, etsi sama Käynnistä-valikosta ja käynnistä se myös järjestelmänvalvojana.
- Kopioi ja liitä seuraava komento (jos Ctrl + V-pikakuvake ei toimi, napsauta hiiren kakkospainikkeella ikkunan sisällä)
(Get-WmiObject -query 'select * from SoftwareLicensingService'). OA3xOriginalProductKey
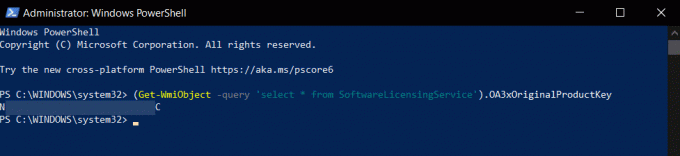
- Se siitä. Nämä olivat vaiheet löytääksesi Windows 10 -tuotteen komentoriviltä tai PowerShell-ikkunasta. Katsotaanpa nyt, kuinka sama voitaisiin saavuttaa komentosarjan avulla.
Tapa 2: Etsi Windows 10 -tuoteavain komentosarjan kautta
Tämä menetelmä ei vain vaadi paljon vaivaa, mutta jotkut käyttäjät ovat ilmoittaneet saavansa myös väärän tuoteavaimen. Joten suosittelemme, että jatkat ensimmäisen menetelmän käyttöä kaikkiin tarkoituksiin. Myös testauksessamme CMD ja PowerShell-ikkuna antoivat saman tuloksen (oikea avain), missä skripti-menetelmä antoi aivan toisen avaimen. Joten vain oppimisen ja lisätietojen saamiseksi voit tarkistaa alla olevat vaiheet:
- Ensinnäkin sinun on luotava uusi Muistio-tiedosto. Mukavuutemme vuoksi teemme niin itse työpöydällä
- Joten napsauta hiiren kakkospainikkeella työpöytääsi ja valitse Uusi> Tekstidokumentti.

- Kopioi ja liitä sitten seuraava komento Muistio-tiedostoon:
Aseta WshShell = CreateObject ("WScript. Kuori") MsgBox ConvertToKey (WshShell. RegRead ("HKLM \ SOFTWARE \ Microsoft \ Windows NT \ CurrentVersion \ DigitalProductId")) Toiminto ConvertToKey (Key) Const KeyOffset = 52. i = 28. Merkit = "BCDFGHJKMPQRTVWXY2346789" Tehdä. Cur = 0. x = 14. Tehdä. Cur = Cur * 256. Cur = avain (x + KeyOffset) + Cur. Avain (x + KeyOffset) = (Cur \ 24) Ja 255. Cur = Cur Mod 24. x = x -1. Silmukka kun x> = 0. i = i-1. KeyOutput = Keski (merkit, Cur + 1, 1) & KeyOutput. Jos (((29 - i) Mod 6) = 0) ja (i <> -1) Sitten. i = i-1. KeyOutput = "-" & KeyOutput. Loppu Jos. Silmukka kun i> = 0. ConvertToKey = KeyOutput. Lopeta toiminto - Siirry nyt tiedostoon ja napsauta Tallenna nimellä. Voit antaa tälle tiedostolle minkä tahansa valitsemasi nimen, mutta laajennuksen tulee olla vain .vbs. Nimeetään tässä oppaassa pk (lyhenne tuoteavaimesta). Joten kirjoita Tiedostonimi-kohtaan pk.vbs ja valitse Tiedostotyyppi-osioon Kaikki tiedostot ja paina Tallenna.

- Kun tiedosto on tallennettu, kaksoisnapsauta sitä käynnistääksesi ja tuoteavaimen pitäisi olla edessäsi.
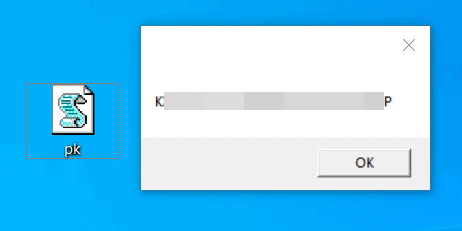
Joten sen kanssa päätämme oppaan siitä, kuinka löytää Windows 10 -tuoteavain. Olemme jakaneet kaksi eri tapaa samalle - käyttämällä komentokehotetta / PowerShell-ikkunaa tai VBS-komentosarjan kautta. Vaikka suosittelemme menemään entisen menetelmän kanssa mihin tahansa viikonpäivään, lopullinen päätös on sinun käsissäsi. Kerro meille tässä muistiinpanossa, minkä menetelmän valitset. Pyöristetään, tässä on joitain iPhone-vinkkejä, PC-vinkkejäja Android-vinkit ja temppu että sinun pitäisi myös tarkistaa.



