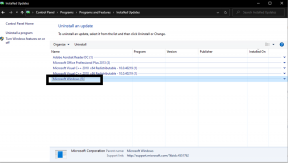Kuinka korjata STOP 0x00000017 (CID_HANDLE_DELETION) PC: ssä
Windows / / August 05, 2021
Stop-virheet ovat yleisimpiä Windows 10 -tietokoneissa. Monet käyttäjät ovat ilmoittaneet tästä virheestä myös aiemmissa versioissa, kuten Windows 7, Windows 8 ja Windows XP. Yleensä Stop-virhe 0x00000017: CID_HANDLE_DELETION syntyy laiteohjaimessa havaittujen ongelmien takia.
Virhe väittää, että laitteesi on käynnistettävä uudelleen. Joillekin käyttäjille virhe korjataan helposti järjestelmän uudelleenkäynnistyksen jälkeen. Mutta toisille heidän on suoritettava joitain vianmääritysvaiheita virheen 0x00000017 poistamiseksi. Jos haluat tietää, mitä sinun pitäisi tehdä, kun et pääse eroon tästä virheestä, noudata seuraavia menetelmiä.
Sisällysluettelo
- 1 Mikä aiheuttaa virheen 0x00000017:
-
2 CID HANDLE DELETION / Stop -virheen 0x00000017 korjaaminen:
- 2.1 Tapa 1: Poista käynnistyssovellukset käytöstä
- 2.2 Tapa 2: Korjaa ohjainongelma
- 2.3 Tapa 3: Järjestelmätiedostojen tarkistus
- 2.4 Tapa 4: Poista kaikki kolmannen osapuolen virustorjuntaohjelmat
- 2.5 Tapa 5: Sinisen näytön vianmääritys
- 2.6 Tapa 6: Poista pelisovellus
- 2.7 Tapa 7: Muuta kiintolevyn suunnitelma-asetuksia
Mikä aiheuttaa virheen 0x00000017:
Virhe 0x00000017, joka tunnetaan myös nimellä CID HANDLE DELETION -virhe, on eräänlainen Blue Screen of Death (BSOD) -virhe. Jotkut ihmiset käyttävät tämän virheen lyhennettyä muotoa, eli Stop 0 × 017. Tärkein syy tähän virheeseen ovat yhteensopimattomat tai vanhentuneet ohjaimet. Virhe voi johtua myös kolmannen osapuolen virustentorjuntaohjelmiston häiriöistä, laitteisto-ongelmista tai vioittuneista järjestelmätiedostoista. Joten, jotta järjestelmäsi toimii sujuvasti, sinun on ratkaistava tämä virhe. Tässä tarjoamme luotettavia ratkaisuja virheestä 0x 00000017 poistamiseen. Käy läpi alla olevat ratkaisut innokkaasti.
CID HANDLE DELETION / Stop -virheen 0x00000017 korjaaminen:
Tapa 1: Poista käynnistyssovellukset käytöstä
Joskus virhe voi johtua minkä tahansa taustalla olevan sovelluksen häiriöstä. Poista nämä sovellukset, jotka voivat aiheuttaa virheen 0x00000017, poistamalla nämä vaiheet käytöstä.
- Ensinnäkin napsauta hiiren kakkospainikkeella Tehtäväpalkki.
- Valitse Tehtävienhallinta.
- Löydät kaikki kolmannen osapuolen sovellukset tai taustalla käynnissä olevat sovellukset.
- Klikkaa "Lopeta tehtävä”Estääksesi sovelluksia toimimasta taustalla.
- Mene nyt Aloittaa välilehti.
- Valitse sovellukset, jotka eivät ole tarpeellisia, ja napsautaPoista käytöstä”-Vaihtoehto.
- Sulje Käynnistys-välilehti ja katso, löydätkö vielä virheen.

Tapa 2: Korjaa ohjainongelma
Stop-virhe 0x00000017 on taipumus tulla esiin vanhentuneiden tai vaurioituneiden ohjaimien vuoksi. Noudata näitä ohjeita tarkistaaksesi, ovatko ohjaimet kunnossa.
- Lehdistö Windows-näppäin + R.
- Kirjoita “devmgmt.msc”Ja napsauta OK.
- Avaa Laitehallinta.
- Jos huomaat keltaisen kolmion kuvakkeen missä tahansa laiteohjaimessa. Sitten näiden laiteajurien oletetaan olevan ongelmallisia.
- Tarkista, että kaikilla laiteohjaimilla on punainen merkki sen kuvakkeessa. Sitten voit varmistaa, että nämä laiteohjaimet ovat vahingoittuneet.
- Sinun on napsautettava hiiren kakkospainikkeella vioittuneita tai vioittuneita laitteita.
- Voit valita Poista asennus tai Päivittää nämä laiteohjaimet.
- Voit päivittää ohjaimet myös siirtymällä laitteen valmistajan verkkosivustolle.

Jos virheiden korjaamisen jälkeen virhe ilmenee uudelleen, kokeile seuraavaa ratkaisua.
Tapa 3: Järjestelmätiedostojen tarkistus
Vioittuneet järjestelmätiedostot voivat synnyttää virheen 0x00000017. Jos haluat parantaa vioittuneet järjestelmätiedostot, Windows-tietokoneellasi on sisäänrakennettu apuohjelma, joka tunnetaan nimellä System File Checker (SFC). Noudata näitä ohjeita oppiaksesi suorittamaan SFC-skannauksen.
- Lehdistö Windows-näppäin + R.
- Avaa Suorita-valintaikkuna.
- Kirjoita sittencmd”Ja paina Tulla sisään.
- Suorita se järjestelmänvalvojana napsauttamalla komentokehotetta hiiren kakkospainikkeella.
- Suorita nyt nämä seuraavat komentorivit ja paina jokaisen komentorivin jälkeen Tulla sisään.

DISM.exe / Online / Cleanup-image / Restorehealth
sfc / scannow
- Kun prosessi on valmis, käynnistä tietokone uudelleen.

Jos virhe toistuu, siirry seuraavaan ratkaisuun.
Tapa 4: Poista kaikki kolmannen osapuolen virustorjuntaohjelmat
Kolmannen osapuolen virustentorjuntaohjelmat häiritsevät yleensä joitain järjestelmän toimintoja. Joten jos tietokoneellesi on asennettu kolmannen osapuolen virustorjuntaohjelmisto, voit poistaa sen käytöstä tai poistaa sen jonkin aikaa. Enimmäkseen Avast Antivirusin tiedetään aiheuttavan sinisen näytön virheitä. Voit poistaa kolmannen osapuolen virustentorjuntaohjelmien asennuksen siirtymällä kohtaan Käynnistä-valikko> Asetukset> Ohjelmat ja ominaisuudet. Siellä näet kaikki järjestelmään asennetut sovellukset Ohjelmat ja ominaisuudet -osiossa. Napsauta hiiren kakkospainikkeella sovellusta, jonka haluat poistaa, ja napsauta sitten Poista asennus -painiketta. Voit myös siirtyä virustentorjuntaohjelman verkkosivustolle ja ladata asennuksen poisto-ohjelman, joka auttaa sinua puhtaassa asennuksen poistossa.
Tapa 5: Sinisen näytön vianmääritys
Windowsilla on mahdollisuus päästä eroon sinisen näytön virheistä. Suorita Blue Screen Troubleshooter noudattamalla näitä ohjeita.
- Klikkaa alkaa valikossa.
- Mene asetukset.
- Valitse ohjauspaneelista Päivitys ja suojaus.
- Etsi Vianmääritys vaihtoehto
- Voit nähdä Sininen näyttö näytön oikeassa reunassa.
- Napsauta sinisen näytön vaihtoehdon vieressä olevaa ruutua, jossa on Suorita vianmääritys -painiketta.
- Odota prosessin päättymistä ja tarkista sitten virhe.
Tapa 6: Poista pelisovellus
Stop-virheet syntyvät yleensä korkealaatuisten pelisovellusten seurauksena. On mahdollista, että pelisovelluksesi aiheuttaa tämän virheen. Joten voit poistaa sen ja asentaa pelin uudelleen milloin tahansa.
- Lehdistö Windows-näppäin + R.
- Kirjoita “appwiz.cpl”Ja osui Tulla sisään.
- Etsi peli ja napsauta sitä hiiren kakkospainikkeella.
- Valitse Poista asennus vaihtoehto.
- Napsauta pyydettäessä Joo -painiketta.
- Kun peli on poistettu järjestelmästä, käynnistä tietokone uudelleen.
- Lataa pelin uusin versio ja asenna se uudelleen tietokoneellesi.

Tapa 7: Muuta kiintolevyn suunnitelma-asetuksia
Sinisen näytön virheet ovat johtuneet sekä laitteisto- että ohjelmisto-ongelmista. Sinun tulisi kerran tarkastella kiintolevyä, jos mikään edellä mainituista menetelmistä ei toiminut sinulle. Voit tehdä sen seuraavasti:
- Lehdistö Windows-näppäin + R.
- Kirjoita “powercfg.cpl”Ja paina Tulla sisään.
- vuonna Virranhallinta-asetukset osiossa, napsauta Muuta suunnitelman asetuksia vaihtoehto.
- Mene Muuta virran lisäasetuksia.
- Valitse Kiintolevy.
- Valitse "Sammuta kiintolevy tämän jälkeen”-Vaihtoehto.
- Akulla tekstikenttä avautuu.
- Muuta siinä ruudussa nykyinen arvo arvoksi 0.
- Valitse Käytä ja paina Tulla sisään tallentaaksesi asetukset.
- Sulje välilehti ja etsi virhe.

Sinisen näytön virheet ovat ärsyttäviä, koska se saa järjestelmän käynnistymään uudestaan ja uudestaan. Mutta ne on helppo korjata. Sinun on noudatettava vain edellä mainittua opasta.
Korjaa Stop-virhe 0x00000017 tekemällä ohjeiden ohjeet. Ne ovat yksinkertaisia ja kuka tahansa voi tehdä ne manuaalisesti. Toivomme, että tämä opas oli hyödyllinen sinulle. Jos sinulla on kysyttävää tai palautetta, kirjoita kommentti alla olevaan kommenttikenttään.
Aiheeseen liittyvät artikkelit
- Kuinka poistaa tai asentaa DirectX 12 uudelleen Windows 10: ssä
- Kuinka korjata Windows 10 -päivitysvirhe 0xc1900201
- Opas puuttuvan akkukuvakkeen palauttamiseen Windows 10: ssä
- Kuinka korjata Windows 10 -päivitysvirhe 0x80070663
- Kuinka korjata Windows 10 -päivitysvirhe 0x80244019
- Kuinka korjata Windows 10 -virhekoodi 800f0922