Kuinka korjata Windows 10: n automaattinen määritys ei käynnissä -virhe 1067
Windows / / August 05, 2021
Monet Windows-käyttäjät ovat valittaneet WLAN Autoconfig -virheistä WLAN-automaattiasetusten palvelu ei ole käynnissä (virhe 1067). Yleensä virhe alkaa tapahtua, kun käyttäjät yrittävät päivittää käyttöjärjestelmän versionsa. Virhe estää käyttäjiä käyttämästä WLAN-yhteyttä.
Enimmäkseen Windows 8.1- tai Windows 10 -käyttäjät ovat ilmoittaneet siitä. Jos olet joku, joka myös käsittelee samaa asiaa, olet tullut oikeaan paikkaan. Tässä artikkelissa näytämme sinulle joitain yksinkertaisia menetelmiä, jotka auttavat sinua ratkaisemaan tämän virheen. Käy läpi alla olevat ratkaisut ja ratkaise virhe yksin.
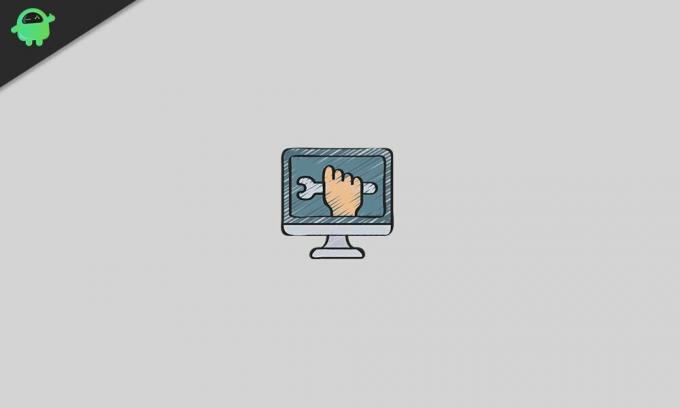
Sisällysluettelo
- 1 Syyt AutoConfig-sovelluksen virheeseen 1067?
-
2 Ratkaisut korjata automaattisen määrityksen ei käynnissä -virhe 1067 Windows-tietokoneellesi:
- 2.1 Ratkaisu 1: Päivitä Windows
- 2.2 Ratkaisu 2: Kiinnitä WLAN-sovittimet
- 2.3 Ratkaisu 3: Nollaa Winsock-asetukset
- 2.4 Ratkaisu 4: Vaihda WLAN-automaattiasetus automaattiseksi
- 2.5 Ratkaisu 5: Käytä verkon vianmääritystä
- 2.6 Ratkaisu 6: Suorita System File Checker -työkalu
- 2.7 Ratkaisu 7: Suorita järjestelmän palauttaminen
- 2.8 Ratkaisu 8: Poista virustentorjuntaohjelmisto käytöstä
- 2.9 Ratkaisu 9: Asenna käyttöjärjestelmä uudelleen
Syyt AutoConfig-sovelluksen virheeseen 1067?
Tässä on luettelo mahdollisista syistä, jotka voivat luoda tämän automaattisen määrityksen ei käynnissä -virhe 1067 Windows-tietokoneellesi.
- Windows on vanhentunut
- WLAN-sovittimet eivät toimi kunnolla
- Vialliset Winsock-asetukset
- Haittaohjelmatartunta
- Vioittuneet järjestelmätiedostot
- Kolmannen osapuolen virustentorjuntaohjelmiston häiriöt
Nyt kun olet tietoinen mahdollisista syistä, jotka aiheuttavat virheen tietokoneellasi, siirrymme eteenpäin ratkaisuihin.
Ratkaisut korjata automaattisen määrityksen ei käynnissä -virhe 1067 Windows-tietokoneellesi:
Ratkaisu 1: Päivitä Windows
Windowsin päivittäminen voi korjata monia ongelmia. Jos et ole päivittänyt Windowsiasi pitkään aikaan, se on ensimmäinen asia, joka sinun on tehtävä tämän virheen korjaamiseksi. Noudata näitä ohjeita ja päivitä Windows.
- Lehdistö Windows-näppäin + W.
- Kirjoita nytPäivitykset”Hakupalkissa.
- Valitse sitten Windows päivitys vaihtoehto hakutuloksista.
- paina Tarkista päivitykset vaihtoehto.
- Asenna kaikki odottavat päivitykset.
- Käynnistä tietokone uudelleen. Tarkista sitten, onko virhe edelleen olemassa.
Ratkaisu 2: Kiinnitä WLAN-sovittimet
Joskus WLAN-sovittimet vioittuvat tai vanhentuvat ja alkavat luoda ongelmia, kuten Automaattinen määritys ei käynnissä -virhe 1067. Mutta voit korjata tämän ongelman noudattamalla seuraavia ohjeita.
- Ensin sinun on poistettava WLAN-sovittimet. Kirjoita “Laitehallinta”Hakupalkissa.
- Kun Laitehallinta-ikkuna avautuu, valitse Verkkosovittimet vaihtoehto.
- Etsi sitten ja napsauta hiiren kakkospainikkeella WLAN-sovittimet.
- Valitse Poista asennus -painiketta.
- Nyt sinun on asennettava ohjainten uusin versio.
- Joten mene WLAN-sovittimien valmistajan verkkosivustolle ja asenna uusin ohjain Windows-version mukaan.
- Jos virhe toistuu, noudata seuraavaa ratkaisua.
Ratkaisu 3: Nollaa Winsock-asetukset
Winsock-asetukset vastaavat Internet-yhteyden toimivuudesta. Jos Winsock-asetukset vioittuvat haittaohjelmatartunnan tai muun syyn vuoksi, et voi muodostaa yhteyttä Internetiin. Voit korjata tämän ongelman noudattamalla seuraavia ohjeita ja nollaamalla Winsock-asetukset.
- Lehdistö Windows-näppäin + X.
- Napsauta sitten Komentokehote (järjestelmänvalvoja).
- Suorita seuraavat komentorivit komentokehoteikkunassa ja paina Tulla sisään jokaisen rivin jälkeen.
netsh winsockin palautusluettelo
netsh int ip reset reset.log osuma
- Käynnistä Windows-tietokone uudelleen.
- Tarkista virhe uudelleen. Jos virhe ilmenee uudelleen, siirry seuraavaan ratkaisuun.
Ratkaisu 4: Vaihda WLAN-automaattiasetus automaattiseksi
On toinen tapa ratkaista automaattinen määritys ei käynnissä -virhe 1067. Voit muuttaa WLAN Autoconfig -palvelun automaattiseksi ja selvittää, voiko tämä muutos asetuksissa ratkaista virheen puolestasi.
- Kirjoita hakupalkkiin ”palvelut.msc ” avaa palvelut-välilehti.
- Etsi oikeasta ruudusta WLAN-automaattiasetus vaihtoehto.
- Napsauta hiiren kakkospainikkeella WLAN-automaattiasetus ja valitse Ominaisuudet.
- Valitse Kenraali vaihtoehto.
- Napsauta Käynnistystyypin lisäksi avattavaa valikkoa ja valitse Automaattinen vaihtoehto.
- Klikkaa alkaa.
- Valitse sitten Käytä ja napsauta OK.
- Sulje nyt kaikki ikkunat ja käynnistä tietokone uudelleen.
- Tarkista, ilmeneekö virhe uudelleen.
Ratkaisu 5: Käytä verkon vianmääritystä
Jos virhe aiheuttaa edelleen ongelmia WLAN-yhteyden kanssa, noudata näitä ohjeita ja opi käyttämään verkon vianmääritysohjelmaa.
- Avaa ensin Ohjauspaneeli.
- Etsiä "Vianmääritys“
- Valitse sitten Ongelmien karttoittaminen vaihtoehto.
- Etsi Verkko ja Internet vaihtoehto.
- Valita Internet-yhteydet.
- Napsauta nyt Pitkälle kehittynyt vaihtoehto.
- Valitse sitten Suorita järjestelmänvalvojana vaihtoehto.
- Valitse Seuraava -painiketta käynnistääksesi vianmäärityksen. Seuraa näytön ohjeita ja korjaa virhe.
Ratkaisu 6: Suorita System File Checker -työkalu
Toinen syy AutoConfig Not Running -virheeseen 1067 on vioittuneita järjestelmätiedostoja. Jos järjestelmätiedostot vioittuvat mahdollisen haittaohjelmatartunnan takia, joudut käyttämään sisäänrakennettua SFC (System File Checker) -työkalua ja ratkaisemaan ongelman mahdollisimman pian.
- Lehdistö Windows-näppäin + X.
- Valitse Komentokehote (admin) -vaihtoehto.
- Suorita nyt seuraava komentorivi ja paina Tulla sisään.
sfc / scannow
- Kun prosessi on valmis, käynnistä tietokone uudelleen.
- Katso onko virhe edelleen olemassa. Jos virhe jatkuu, siirry seuraavaan ratkaisuun.
Ratkaisu 7: Suorita järjestelmän palauttaminen
Kuten olemme keskustelleet edellä, virhe alkaa tapahtua, kun käyttäjä päivittää Windows-käyttöjärjestelmän version. Joten voit korjata virheen suorittamalla järjestelmän palautusmenettelyn.
Huomaa: Tämä toimenpide voi poistaa tiedostosi. Siksi sinun on varmuuskopioitava tärkeät tiedostot ja tiedot ennen tämän ratkaisun yrittämistä.
- Avaa Ohjauspaneeli.
- Löydät Elpyminen vaihtoehto näytön oikeassa yläkulmassa.
- Valitse Avaa Järjestelmän palauttaminen vaihtoehto.
- Seuraa nyt näytön ohjeita loppuun. Tietokoneesi käynnistyy nyt aikaisempaan ajankohtaan ennen virheen tapahtumista.
Ratkaisu 8: Poista virustentorjuntaohjelmisto käytöstä
Joskus kolmannen osapuolen virustentorjuntaohjelmisto suojautuu liikaa ja estää Internet-yhteyden. Voit korjata ongelman poistamalla virustentorjuntaohjelmiston käytöstä väliaikaisesti. Sen jälkeen katso, tuleeko virhe uudelleen.
Ratkaisu 9: Asenna käyttöjärjestelmä uudelleen
Jos mikään yllä mainituista ratkaisuista ei toiminut tapauksessasi, sinun on asennettava käyttöjärjestelmä uudelleen. Se on pitkä ja monimutkainen prosessi. Se voi myös poistaa tärkeät tiedot ja tallennetut tiedostot. Joten varmista, että varmuuskopioit kaiken ennen tämän vaiheen suorittamista.
Emme voi kuvitella yhden päivän viettämistä ilman Internetiä. Alkaen työstäsi Netflixin katseluun, kaikki riippuu hyvästä Internet-yhteydestä. Kun WLAN-yhteyden tarjoaminen lakkaa, Internet voi olla todella turhauttavaa.
Älä huoli, koska olemme toimittaneet sinulle joitain tehokkaita ratkaisuja automaattisen määrityksen ei käynnissä -virheen 1067 ratkaisemiseksi. Kun olet käynyt läpi ratkaisut, sinun on oltava kehittänyt jonkinlaisen idean virheen ratkaisemisesta. Toivomme, että onnistut ratkaisemaan virheen ja aloitat WLAN-yhteyden käyttämisen uudelleen. Jos sinulla on kysyttävää tai palautetta, kirjoita kommentti alla olevaan kommenttikenttään.

![Stock ROM -levyn asentaminen Ryte U55 -laitteeseen [Firmware Flash File / Unbrick]](/f/2a40b8fd87cad052b9b581360b7e1be0.jpg?width=288&height=384)
![Stock ROMin asentaminen Inni R11 Plus -ohjelmaan [Firmware Flash File / Unbrick]](/f/46c8ae763f3643637b20de539220ddb4.jpg?width=288&height=384)
![Stock ROM -levyn asentaminen Nomi i5012 Evo M2: lle [laiteohjelmistotiedosto / pura]](/f/568fdabd7d4aab886420e286f5435f82.jpg?width=288&height=384)