Overwatch yhteys katkesi pelipalvelimelle: Kuinka korjata?
Pelit / / August 05, 2021
Tässä opetusohjelmassa mainitaan Lew Connection to Game Server -virheen korjaus Overwatchissa. Tämä joukkuepohjainen moninpelien First Person -räiskintäpeli on ehdottomasti yksi fanien suosituimmista FPS-peleistä. Yhdessä turvatakseen ja puolustamalla kontrollipisteitä kartalla pelaajat jaetaan kahteen kuuden jäsenen joukkueeseen. Tässä pelissä on paljon erilaisia asioita. Käyttäjät ovat kuitenkin alkaneet kohdata joitain ongelmia tässä pelissä myöhään. Useimmiten se liittyy verkkoyhteysongelmiin.
Jos Internetissä on jonkin verran virheitä tai peli ei pysty muodostamaan yhteyttä palvelimeen, et voi pelata sitä. Tämä ärsyttää kaikkia. Nähdessään tähän ongelmaan liittyvän kyselyn nousun päätimme koota tämän artikkelin ja luetella erilaisia korjauksia, jotka liittyvät Overwatch Lost Connection to Game Server -virheeseen. Tämän sanottuasi, jos olet yksi monista ongelmista, seuraa alla mainittuja korjauksia.

Sisällysluettelo
-
1 Kuinka korjata ylikellotuksen menetetty yhteys pelipalvelimeen -virhe
- 1.1 Korjaus 1: Päivitä verkkoajuri
- 1.2 Korjaus 2: Nollaa Winsock
- 1.3 Korjaus 3: Poista välityspalvelimesi käytöstä
- 1.4 Korjaus 4: Huuhtele DNS ja uusi IP-osoite
- 1.5 Korjaus 5: Tarkista taustasovellukset Internetin avulla
- 1.6 Korjaus 6: Käytä Blizzardin verkon diagnostiikkatyökalua
- 2 Johtopäätös
Kuinka korjata ylikellotuksen menetetty yhteys pelipalvelimeen -virhe
Olemme onnistuneet laatimaan noin kuusi erityyppistä korjausta tälle virheelle. Tämän ongelman korjaamiseen ei ole mitään erityistä ratkaisua. Vaikka yksi menetelmistä voisi toimia joillekin, toiset saattavat löytää erilaisia menetelmiä heidän hyväkseen. Tästä huolimatta tässä ovat kaikki korjaukset, jotka liittyvät Overwatch Lost Connection to Game Server -virheeseen. Aloitetaanpa!
Korjaus 1: Päivitä verkkoajuri
Saattaa olla, että käytät vanhempaa verkkoajurin versiota. Toisin kuin Windows päivitys, näitä ei ladata automaattisesti. Sinun on tarkistettava sama manuaalisesti. Voit tehdä tämän seuraavasti:
- Pään yli Laitehallinta Käynnistä-valikosta.
- Klikkaa Verkkosovittimet vaihtoehto laajentaa sitä. Napsauta hiiren kakkospainikkeella langatonta sovitinta ja valitse Päivitä ohjaimet.

- Napsauta seuraavassa avautuvassa valikossa Etsi päivitettyä ohjainohjelmistoa automaattisesti.
Odota, kunnes Windows löytää ohjaimen uusimman version ja päivittää sen. Kun se on tehty, käynnistä peli ja tarkista, onko Overwatch Lost Connection to Game Server -virhe korjattu vai ei. Ei onnea? Kokeile seuraavaa alla mainittua korjausta.
Korjaus 2: Nollaa Winsock
Winsock on ohjelmointirajapinta, joka käsittelee erilaisia tulo- / lähtöpyyntöjä sovelluksille, jotka edellyttävät Internetin toimintaa. Voit yrittää nollata sen ja muuttaa sen takaisin oletusasetuksiinsa seuraavasti:
- Avaa komentokehote Käynnistä-valikosta (käynnistä se järjestelmänvalvojana).
- Tulla sisään netsh winsock reset CMD-ikkunassa ja paina Enter suorittaaksesi komennon.
- Odota prosessin päättymistä. Kun olet valmis, sulje tämä CMD-ikkuna ja käynnistä peli. Overwatch Lost Connection to Game Server -virheen pitäisi olla kadonnut. Jos näin ei ole, siirry seuraavaan korjaukseen.
Korjaus 3: Poista välityspalvelimesi käytöstä
A välityspalvelin sillä on monia etuja. Joskus se voi kuitenkin olla ristiriidassa verkkosi kanssa, minkä seurauksena jotkin sovellukset tai pelit eivät välttämättä toimi odotetulla tavalla. Joten on parempi poistaa välityspalvelimesi käytöstä ennen pelin käynnistämistä. Voit tehdä tämän seuraavasti:
- Avaa Suorita-valintaikkuna. Voit käyttää Windows + R-pikanäppäinyhdistelmän apua.
- Tulla sisään inetcpl.cpl Suorita-ruutuun ja napsauta OK.
- Siirry Yhteys-välilehteen ja napsauta Älä koskaan valitse yhteyttä. Napsauta seuraavaksi LAN-asetukset.

- Poista näkyviin tulevassa uudessa ikkunassa Käytä lähiverkkoon välityspalvelinta vaihtoehto.
- Toisaalta, tarkista Tunnista asetukset automaattisesti. Klikkaus OK ja poista sitten välityspalvelimesi käytöstä.
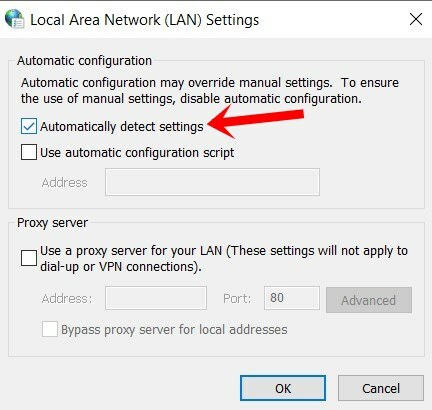
Avaa nyt peli ja katso onko Overwatch Lost Connection to Game Server -virhe olemassa vai ei. Jos se on kiinteä, hyvä ja hyvä, noudata muita alla mainittuja kiertotapoja.
Korjaus 4: Huuhtele DNS ja uusi IP-osoite
Samoin kuin Internet-selaimissa, käyttöjärjestelmä tallentaa myös välimuistin, joka tunnetaan nimellä Domain Name Server. Siellä on tietoja IP-osoitteesta, isäntänimistä jne. Vioittuneet tai vanhentuneet DNS-välimuistitiedostot voivat kuitenkin olla huolenaihe. Tällöin DNS: n huuhtelu ja uuden IP-osoitteen uusiminen voisi olla paras tapa edetä. Näin se voidaan tehdä:
- Käynnistä komentokehote järjestelmänvalvojana Käynnistä-valikosta.
- Tulla sisään ipconfig / flushdns cmd-ikkunassa ja paina Enter. Tämän pitäisi huuhdella DNS.
- Nyt voit uudistaa IP-osoitteesi kirjoittamalla ipconfig / release komentokehoteikkunassa ja paina Enter. Voit käyttää myös aiemmin avattua komentoikkunaa, sinun ei tarvitse avata uutta.
Se siitä. Olet onnistuneesti huuhtelut DNS: n ja uusinut IP-osoitteen. Tarkista, onko Overwatch Lost Connection to Game Server -virhe korjattu. No, jos et vieläkään pysty korjaamaan ongelmaa, älä huoli, meillä on myös joitain muita temppuja. Kokeile niitä.
Korjaus 5: Tarkista taustasovellukset Internetin avulla
Saattaa olla, että jotkut sovellukset tai sen palvelut ja prosessit ovat käynnissä taustalla, mikä nostaa verkon kaistanleveyttä. Tämän seurauksena peli ei välttämättä saa tarvittavaa verkkoa, joten se ei voi toimia odotetulla tavalla. Voit tarkistaa saman käynnistämällä Tehtävienhallinnan käyttämällä Ctrl + Vaihto + Poista pikanäppäin.

Valitse verkkoasi kuluttavat sovellukset ja napsauta Lopeta tehtävä sijaitsee oikeassa alakulmassa. Käynnistä peli nyt ja katso, toimiiko se. Jos ei, niin on vielä yksi vinkki, jonka voit kokeilla jäljempänä.
Korjaus 6: Käytä Blizzardin verkon diagnostiikkatyökalua
Blizzard, Overwatchin kehittäjä, on myös luonut verkon diagnostiikkatyökalun, jota voit kokeilla. Se auttaa sinua diagnosoimaan mahdollisia verkkoyhteysongelmia. Noudata alla olevia ohjeita kokeillaksesi sitä.
- Pään yli Blizzard's Battle.net -katsauslasi.
- Valitse vasemman reunan valikosta alueella ja valitse palvelu-osiossa Overwatch.
- Jätä kaikki muu sellaisenaan ja napsauta Suorita testi. Kun se on valmis, saat täydellisen tuloksen. Kopioi se käyttämällä Kopioi tulos leikepöydälle vaihtoehto.

- Siirry nyt virallinen Overwatch-foorumi, mainitse ongelmasi ja liitä tämä tulos sen kanssa. Tukitiimi analysoi sitten tuotoksesi ja toivottavasti ottaa sinuun yhteyttä ratkaisun avulla.
Johtopäätös
Sen avulla päätämme tämän oppaan kuinka korjata Overwatch Lost Connection to Game Server -virhe. Olemme maininneet tässä oppaassa kuusi erityyppistä asiaa. Kerro meille mikä korjaus onnistui sinulle. Samoin tutustu myös meidän PC,iPhone ja Android-vinkkejä osiosta tietää enemmän näistä aiheista.

![Lataa A530FXXS4BSB8: helmikuu 2019 -päivitys Galaxy A8: lle [Meksiko]](/f/837418690b8b5437459d2691da7b831d.jpg?width=288&height=384)

