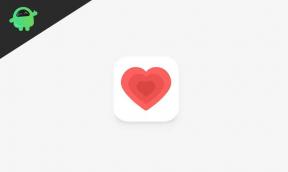Warframe: Korjaa viiveen sulkeminen, jäädyttäminen, kaatuminen käynnistettäessä tai FPS-pudotusongelma
Pelit / / August 05, 2021
Warframe on osuuskunta, jota voi pelata ilmaiseksi kolmannen henkilön online-toimintapelissä, joka perustuu kehittyvään scifi-maailmaan. Pelin on kehittänyt ja julkaissut Digital Extremes, joka käynnistettiin Windowsille vuonna 2013, ja sitten se siirrettiin PlayStation 4-, Xbox One- ja Nintendo Switch -alustoille. Pelissä on kuitenkin joitain puutteita, kuten viive, kaatuminen, kehyksen pudotusongelmat jne. Jos kohtaat myös saman ongelman, tarkista Warframe-korjausohjeet: Viiveen sulkeminen, Jäädyttäminen, Kaatuminen käynnistettäessä tai FPS-pudotusongelma.
Se on nopeatempoinen toimintapeli, jossa on upea grafiikka, ainutlaatuiset muokattavat Warframe-kehykset ja paljon muuta. Koska useimmissa online-videopeleissä ja etenkin toimintapeleissä on aina paljon virheitä tai virheitä. Jotkut pelit aiheuttavat ongelmia minkä tahansa korjaustiedoston päivityksen jälkeen, mikä on myös ärsyttävää. Joten jos olet myös yksi niistä, jotka kohtaavat Warframe-peliongelmia, niin tämä vianmääritysopas on vain sinulle. Tässä olemme esittäneet joitain mahdollisia kiertotapoja, joista voi olla hyötyä sinulle.
Mutta suosittelemme ensin tarkistamaan Windows-käyttöjärjestelmän ja grafiikkaohjaimen päivityksen. Kun olet valmis, tarkista myös Internet-yhteyden nopeus ja vakaus. Varmista lisäksi, että järjestelmän kokoonpano on yhteensopiva pelin järjestelmävaatimusten kanssa. Jos siinä tapauksessa et muista vähimmäisvaatimuksia, tarkista alla olevat tiedot.

Sisällysluettelo
- 1 Miksi Warframe kaatuu jatkuvasti?
- 2 Järjestelmän vähimmäisvaatimukset:
-
3 Warframe: Korjaa viiveen sulkeminen, jäädyttäminen, kaatuminen käynnistettäessä tai FPS-pudotusongelma
- 3.1 1. Päivitä grafiikkaohjaimet
- 3.2 2. Poista Steam Overlay käytöstä
- 3.3 3. Säädä ristiriitojen asetuksia
- 3.4 4. Säädä Nvidian ohjauspaneelin asetuksia
- 3.5 5. Säädä AMD-ohjauspaneelin asetuksia
- 3.6 6. Korjauspeli Steam Clientilta
- 3.7 7. Vahvista pelitiedostot Steamissä (vain Steam-käyttäjä)
- 3.8 8. Poista Windows 10 -päivitykset (epävakaat / bugiset versiot)
- 3.9 9. Puhdista väliaikaiset tiedostot korjata Warframe Lag
- 3.10 10. Käytä CPU- ja GPU Clock Speed -asetuksia oletusasetuksissa
Miksi Warframe kaatuu jatkuvasti?
Warframe, joka kaatuu jatkuvasti Windows 10 -tietokoneellasi, voi olla syitä. Katsotaanpa.
- Tietokoneesi kokoonpano ei ole yhteensopiva pelin järjestelmävaatimusten kanssa.
- Osa pelitiedostoista puuttuu tai on vioittunut.
- Tietokoneesi käyttää vanhentunutta Windows-käyttöjärjestelmää tai grafiikkaohjainta.
- Vanhentunut DirectX-versio.
- Peliä tai asiakasversiota ei päivitetä.
- Mikä tahansa peittosovellus on käynnissä taustalla.
- Windowsin palomuuri tai virustorjuntaohjelma estää pelin.
Järjestelmän vähimmäisvaatimukset:
- Käyttöjärjestelmä: Windows 7 64-bittinen (32-bittistä ei tueta)
- Prosessori: Intel Core 2 Duo e6400 tai AMD Athlon x64 4000+
- Video: DirectX 10+ -näytönohjain
- Muisti: 4 Gt RAM-muistia
- Varastointi: 35 Gt vapaata kiintolevytilaa
- Internet: Laajakaistayhteys vaaditaan
Warframe: Korjaa viiveen sulkeminen, jäädyttäminen, kaatuminen käynnistettäessä tai FPS-pudotusongelma
Nyt, tuhlaamatta enää aikaa, siirrytään seuraaviin vaiheisiin. Muista, että sekä Nvidia- että AMD-näytönohjaimet on optimoitu hyvin Warframe-pelille. Joten jos et ole vielä päivittänyt grafiikkaohjainta, tee tämä ensin.
1. Päivitä grafiikkaohjaimet
Jos käytät Nvidia-näytönohjainta, päivitä sitten tietokoneesi GeForce Experience -sovellus Nvidian virallinen sivusto täällä.
Mutta jos käytät AMD-näytönohjainta järjestelmässäsi, päivitä sitten uusin AMD-ohjaimet täältä.
2. Poista Steam Overlay käytöstä
- Avata Höyry Windowsissa.
- Pään yli asetukset > Napsauta Pelissä vaihtoehto.
- Poista valintaruutu käytöstä napsauttamalla valintaruutuaOta Steam Overlay käyttöön pelin aikana“.
- Kun valintaruudun merkki on poistettu, napsauta OK.
3. Säädä ristiriitojen asetuksia
- Tuoda markkinoille Erimielisyydet > Napsauta Käyttäjäasetukset.
- Valitse Ääni ja video vasemmasta sivupalkista.
- Selaa vähän alaspäin ja napsauta Pitkälle kehittynyt.
- Poista seuraavaksi käytöstä OpenH264-videokoodekki tarjoaa Cisco System, Inc..
- Poista sitten käytöstä Ota käyttöön palvelun laadun korkean paketin prioriteetti.
- Klikkaa Päällekkäin.
- Poista käytöstä pelin sisäinen peitto.
- Napsauta sitten Ulkomuoto.
- Selaa alaspäin Pitkälle kehittynyt.
- Poista käytöstä Laitteistokiihdytys.
- Kun olet valmis, käynnistä Discord uudelleen tai käynnistä järjestelmä uudelleen.
- Tarkista lopuksi, onko Warframe Lag -korjaus vai ei.
4. Säädä Nvidian ohjauspaneelin asetuksia
- Klikkaa Säädä kuva-asetuksia esikatselulla alla 3D-asetukset.
- Valitse Käytä 3D-kuvan lisäasetuksia.
- Avaa seuraavaksi Nvidia-ohjauspaneeli.
- Klikkaa Hallitse 3D-asetuksia.
- Valitse sitten Yleiset asetukset.
- Säädä nyt joitain lisäasetuksia:
- Poista kuvan teroitus käytöstä
- Ota Threaded Optimization käyttöön
- Virranhallinta: Mieluummin suurin suorituskyky
- Matala viive -tila: Vinossa
- Rakenteen suodatuksen laatu: Esitys
5. Säädä AMD-ohjauspaneelin asetuksia
- Klikkaa Global Graphics.
- Poista Radeon Anti-Lag käytöstä
- Poista Radeon Boost käytöstä
- Kuvan teroitus: Pois päältä
- Anti-Aliasing-tila: Käytä sovellusasetuksia
- Aseta Anti-aliasing Method -asetukseksi Moninäytteenotto
- Morfologinen suodatus: Pois päältä
- Anisotrooppinen suodatus: Ei käytössä
- Rakenteen suodatuksen laatu: Suorituskyky
- Pinnan muodon optimointi: käytössä
- Tesselation-tila: AMD optimoitu
- Poista Odota V-synkronointia -asetus käytöstä
- OpenGL Triple Buffering: Pois päältä
- Varjostimen välimuisti: AMD optimoitu
- Sammuta suurin teselointitaso
- GPU-työmäärä: Grafiikka
- Radeon Chill: Pois
- Frame Rate Target Control: Ei käytössä
6. Korjauspeli Steam Clientilta
Varmista, että tämä prosessi vie jonkin aikaa. Joten, ole kärsivällisyyttä.
- Tuoda markkinoille Steam-asiakas
- Klikkaa Warframe vasemmasta sivupalkista
- Napsauta nyt Pelin asetukset
- Valita Skannaus ja korjaus
7. Vahvista pelitiedostot Steamissä (vain Steam-käyttäjä)
Steamin Warframe-pelaajat voivat seurata seuraavia vaiheita:
- Avaa Steam-kirjasto kirjautumalla tilille.
- Napsauta hiiren kakkospainikkeella Warframe
- Klikkaa Ominaisuudet
- Valitse Paikalliset tiedostot välilehti
- Napsauta sitten Tarkista eheys pelitiedostoista
- Odota prosessia ja käynnistä peli sitten uudelleen tarkistaaksesi, onko ongelma korjattu vai ei.
8. Poista Windows 10 -päivitykset (epävakaat / bugiset versiot)
Pari päivää sitten Microsoft on julkaissut uuden päivityksen Windows 10: lle KB4535996: lla. Windows 10: n kumulatiivinen KB4535996-päivitys on melko buginen ja aiheuttaa niin monia virheitä tai ongelmia.
- Mene alkaa valikko> Napsauta asetukset
- Napsauta sitten Päivitys ja suojaus
- Klikkaa Näytä päivityshistoria
- Nyt, jos näet päivityksen olevan KB4535996 on jo asennettu. Varmista, että poistat sen.
- Täällä näet Poista päivitykset vaihtoehto sivun yläosassa.
- Napsauta sitä ja valitse kyseinen päivitysversio.
- Napsauta sitä hiiren kakkospainikkeella ja valitse Poista asennus.
- Päivityksen poistaminen voi kestää jonkin aikaa, ja järjestelmä voi käynnistyä uudelleen automaattisesti.
- Ole kärsivällinen ja voit myös käynnistää Windows-tietokoneen uudelleen manuaalisesti (tarvittaessa).
9. Puhdista väliaikaiset tiedostot korjata Warframe Lag
- Lehdistö Windows-näppäin + R avaa RUN-ohjelma näppäimistöllä.
- Kirjoita nyt % temp% ja paina Enter
- Saat joukon väliaikaisia tiedostoja sivulle.
- Valitse kaikki tiedostot painamalla Ctrl + A näppäimistöllä.
Paina seuraavaksi Vaihto + Poista näppäimistöllä kaikkien tiedostojen poistamiseksi. - Joskus joitain väliaikaisia tiedostoja ei voida poistaa. Joten jätä ne sellaisiksi kuin ne ovat ja sulje ne.
10. Käytä CPU- ja GPU Clock Speed -asetuksia oletusasetuksissa
Jos olet ylikellannut GPU-nopeutesi ja sinulla on kaatumis- tai änkytysongelma Warframe-pelin tai käynnistyksen yhteydessä, muista käyttää MSI Afterburner -työkalua tai Zotac-tulimyrskyä alikelloon tai asettaa oletuskello nopeus. Nyt voit yrittää ajaa peliä uudelleen, onko Warframe Lag näkyvissä vai ei.
Se siitä. Toivomme, että tämä opas oli hyödyllinen sinulle. Voit kommentoida alla olevia kysymyksiä.
Subodh rakastaa kirjoittaa sisältöä riippumatta siitä, onko se teknistä tai muuta. Kirjoitettuaan tekniseen blogiin vuoden ajan hänestä tulee intohimoinen asia. Hän rakastaa pelaamista ja musiikin kuuntelua. Bloggaamisen lisäksi hän on riippuvainen pelitietokoneiden rakenteista ja älypuhelinten vuotoista.