Korjaa Fortnite PC -virhe DX11 -ominaisuustaso 10.0, jota tarvitaan moottorin käyttämiseen
Pelit / / August 05, 2021
Fortnite on yksi suosituimmista online Battle Royale -peleistä, joita voit pelata Windows-, PlayStation 4-, Xbox One-, Nintendo Switch-, Android-, iOS- ja Macintosh-alustoilla. Jos rakastat animoituja sarjakuvahahmoja ja grafiikkaa, tämä peli on tehty sinulle. Viimeisimmän korjaustiedoston päivityksen jälkeen Fortnite Peli muuttuu melko bugiseksi ja suurin osa PC-pelaajista on kirjaimellisesti ongelmissa joko ajettaessa matchmaking- tai Operation Payload -tilaa. Jotkut pelaajat saavat Fortnite PC -virhe DX11 Ominaisuuden taso 10.0 vaaditaan moottorin käyntiin. Oletko yksi heistä? Tarkista tämä opas.
Tarkemmin sanottuna määritetyllä virheellä on joitain ongelmia DirectX 11 (DX11) -ominaisuustasolla 10.0 tai uudemmalla. Yksinkertaisesti PC-järjestelmäsi voi olla vanhentunut tai DirectX-versio vanhentunut, minkä vuoksi se ei pysty suorittamaan grafiikkaintensiivistä peliä oikein. Useimmiten se tapahtuu, kun järjestelmässäsi ei ole tarpeeksi Direct3D Hardware Feature Level -versiota, jota pelimoottori vaatii.

Sisällysluettelo
-
1 Korjaa Fortnite PC -virhe DX11 -ominaisuustaso 10.0, jota tarvitaan moottorin käyttämiseen
- 1.1 1. Tarkista näytönohjaimen päivitys
- 1.2 2. Tarkista Windows Update
- 1.3 3. Tarkista suositellut järjestelmävaatimukset
- 1.4 4. Päivitä Fortnite ja Epic Games Launcher
- 1.5 5. Tarkista DirectX-versio ja ominaisuustaso
- 1.6 6. Korjaa DirectX-ajonaikainen
Korjaa Fortnite PC -virhe DX11 -ominaisuustaso 10.0, jota tarvitaan moottorin käyttämiseen
Joten on hyvin selvää, että sinun on ensin tarkistettava Windows-päivitys ja grafiikkaohjaimen päivitys. Kun olet valmis, sinun on tarkistettava, onko DirectX 11 Feature Level 10.0 asennettu vai ei. Tässä olemme toimittaneet kaikki mahdolliset kiertotavat, jotka kannattaa tarkistaa kerran.
1. Tarkista näytönohjaimen päivitys
- Napsauta Käynnistä-valikkoa> Kirjoita Laitehallinta ja napsauta sitä hakutuloksessa.
- Siirry kohtaan Näyttösovittimet> Napsauta nuolikuvaketta laajentaaksesi avattavaa luetteloa.
- Napsauta hiiren kakkospainikkeella erillistä näytönohjainta> Napsauta Päivitä ohjain.

- Napsauta seuraavaksi Hae automaattisesti päivitettyä ohjainohjelmistoa.
- Varmista, että Internet-yhteys on aktiivinen. Se tarkistaa päivitetyt ohjaimet verkossa.
- Jos se on käytettävissä, se lataa ja asentaa ohjaimet automaattisesti.
- Jos ei, se ilmoittaa sinulle, että grafiikkaohjain on ajan tasalla.
- Kun olet valmis, käynnistä tietokone uudelleen ja tarkista ongelma uudelleen.
2. Tarkista Windows Update
- Klikkaa alkaa > Napsauta asetukset valikko (rataskuvake).
- Valitse Päivitys ja suojaus > Napsauta Tarkista päivitykset Windows Update -osiossa.

- Jos uutta päivitystä on saatavana, sinun on ladattava ja asennettava se.
- Mikä tärkeintä, Windows 10: n kumulatiiviset päivitykset ovat varsin välttämättömiä. Koska nämä päivitykset sisältävät myös DirectX-päivityksen. Ei ole muuta tapaa päivittää DirectX-versiota.
- Asennuksen jälkeen se pyytää sinua käynnistämään tietokoneen uudelleen.
- Käynnistä se uudelleen ja odota, että käynnistys on valmis.
- Suorita lopuksi peli ja tarkista onko peli käynnissä vai ei.
3. Tarkista suositellut järjestelmävaatimukset
Voi myös tapahtua, että Fortnite-peli ei voi toimia tietokoneellasi yhteensopimattomuusongelman vuoksi. Joten on aina parempi tarkistaa pelin suositellut järjestelmävaatimukset, jotta voit vertailla tai ymmärtää oikein.
- Muisti: 8 Gt
- Näytönohjain: NVIDIA GeForce GTX 660
- Fortnite-suoritin: Intel Core i5-2300
- Tiedoston koko: 15 Gt
- Käyttöjärjestelmä: Windows 7/8/10 64-bit
Tarkista nyt, onko tietokoneesi kokoonpano korkeampi kuin nämä vaatimukset vai ei. Jos ei, sinun kannattaa harkita tietokoneen laitteistomääritysten päivittämistä.
4. Päivitä Fortnite ja Epic Games Launcher
On aina suositeltavaa tarkistaa Fortnite-pelikorjaus sekä Epic Games Launcher -päivitys manuaalisesti. Enimmäkseen Epic Games -käynnistimen käynnistämisen jälkeen se tunnistaa automaattisesti uuden päivityksen ja ilmoittaa tai pyytää sinua päivittämään käynnistysohjelman.
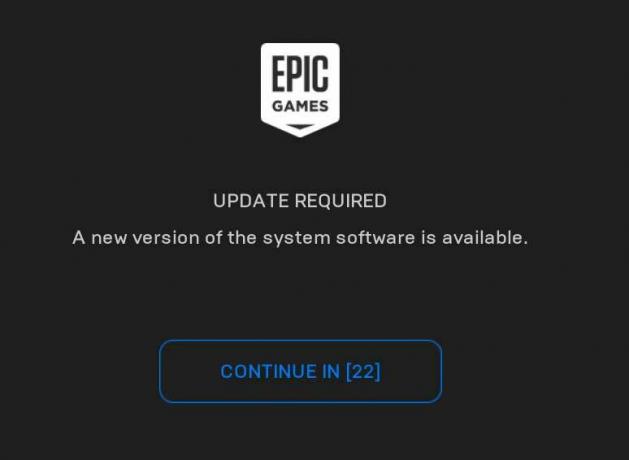
Jos käynnistysohjelma ei kuitenkaan ilmoita sinulle uudesta päivityksestä, siirry kohtaan Epic Games Launcher > Suuntaa asetukset > Vieritä alla ja napsauta Salli automaattiset päivitykset Ota valintaruutu käyttöön kohdassa PELIEN HALLINTA.
Sulje nyt ja käynnistä uudelleen Epic Games Launcher, ja se hakee automaattisesti automaattiset päivitykset, jos niitä on saatavilla.
Mene sitten Kirjasto osio> Napsauta valikko (kolmen pisteen kuvake) Fortnite-pelin vieressä ja ota se käyttöön napsauttamalla Automaattinen päivitys vaihda.
5. Tarkista DirectX-versio ja ominaisuustaso
- Lehdistö Windows + R avaa Suorita-valintaikkuna tietokoneen näppäimillä.

- Tyyppi dxdiag ja paina Enter.
- Järjestelmä-välilehdessä näet DirectX-versio.

- Kun olet tarkistanut DirectX-version, voit napsauttaa Näyttö välilehti.

- Sitten voit tarkistaa Ohjaimet-osiosta Ominaisuuden tasot yksityiskohdat. Varmista, että sen on oltava vähintään 10,0.
6. Korjaa DirectX-ajonaikainen
Joskus DirectX Runtime -paketti voi myös rikkoutua yhteensopimattomuuden tai vioittuneen tiedostoongelman vuoksi. Joten voit korjata DirectX Runtimen tietokoneellasi seuraavasti:
- Käy virkamiehen luona Microsoft DirectX -käyttäjän ajonaikainen verkkoasennusohjelma sivu.
- Klikkaa ladata > Napsauta suoritettavaa asennusohjelmaa avataksesi ohjatun asennustoiminnon.
- Sinun täytyy Hyväksyä > Valitse Seuraava > Viimeistele asennus noudattamalla näytön ohjeita.
- Kun olet valmis, käynnistä tietokone uudelleen ja suorita Fortnite-peli tarkistaaksesi ongelman.
Siinä se, kaverit. Oletamme, että tämä opas oli hyödyllinen sinulle. Voit kysyä alla olevasta kommentista kysyttävää.
Subodh rakastaa kirjoittaa sisältöä riippumatta siitä, onko se teknistä tai muuta. Kirjoitettuaan tekniseen blogiin vuoden ajan hänestä tulee intohimoinen asia. Hän rakastaa pelaamista ja musiikin kuuntelua. Bloggaamisen lisäksi hän on riippuvainen pelitietokoneiden rakenteista ja älypuhelinten vuotoista.


![Lataa ja asenna Bootleggers-ROM-levy Xiaomi Redmi 3s: ään [8.1 Oreo]](/f/d6408420f98cc3e7f17ed41c9707aea9.jpg?width=288&height=384)
