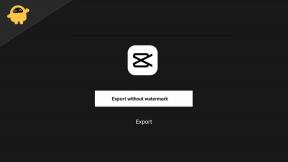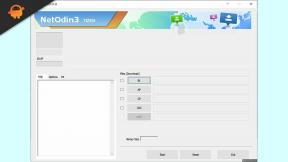SnowRunner: Korjaa viiveen sulkeminen, kaatuminen tai käynnistäminen tai FPS Drop -ongelma
Pelit / / August 05, 2021
Kun on kyse ajosimulointivideopeleistä, LumiRunner on markkinoiden viimeisin. Sabre Interactive on hiljattain lanseerannut tämän jatkopelin Xbox Onelle, PlayStation 4: lle, Microsoft Windows -alustoille. Siinä on 40 erilaista raskasta ajoneuvoa melkein kaikilta brändeiltä, jotka sinun on ajettava ääriolosuhteissa avoimessa maailmankartassa matkan voittamiseksi. Simulointivideopelien ystävät pitävät myös tätä peliä varsin mielenkiintoisena, mutta peli kirjaimellisesti muuttuu bugiseksi joka päivä. Tässä on jaettu SnowRunner-opas: Korjaa viiveen sulkeminen, kaatuminen tai käynnistäminen tai FPS Drop -ongelma.
Vaikka PC-soittimille ei ole mitään uutta, sillä suurin osa PC-peleistä tulee viiveellisiä ja jopa sen jälkeen Saadessaan korjauspäivityksiä pelaajat löytävät paljon virheitä tai kaatumisia joko pelin käynnistämisen tai sen aikana pelattavuus. Joten SnowRunner-PC-peli muuttuu myös melko ärsyttäväksi alkuaikoina, voimme sanoa. Jos sinäkin tunnet saman ja haluat korjata nämä ongelmat nopeasti odottamatta virallista korjaustiedostoa, tämä vianmääritysopas on vain sinulle.
Voimme kuitenkin sanoa, että koska peli on uusi, kehittäjät yrittävät ehdottomasti työskennellä siinä ja korjaavat nämä yleiset mutta erittäin raportoidut ongelmat tulevina viikkoina. Sillä välin käyttäjät voivat tarkistaa joitain mahdollisia kiertotapoja yhdessä muiden suositusten kanssa. Tarkista esimerkiksi, onko järjestelmän kokoonpano yhteensopiva pelisi järjestelmävaatimusten kanssa. Seuraavaksi voit myös tarkistaa Internet-yhteyden nopeuden ja vakauden.
Sisällysluettelo
- 1 Miksi SnowRunner kaatuu jatkuvasti?
- 2 Järjestelmän vähimmäisvaatimukset:
- 3 Suositellut järjestelmävaatimukset:
-
4 SnowRunner: Korjaa viiveen sulkeminen, kaatuminen tai käynnistäminen tai FPS Drop -ongelma
- 4.1 1. Päivitä näytönohjaimet
- 4.2 2. Poista Steam Overlay käytöstä
- 4.3 3. Korjaa SnowRunner Lag säätämällä ristiriitojen asetuksia
- 4.4 4. Säädä Nvidian ohjauspaneelin asetuksia
- 4.5 5. Muuta AMD-ohjauspaneelin asetuksia
- 4.6 6. Korjaa SnowRunner Lag vioittamalla pelitiedostot
- 4.7 7. Poista viimeaikainen Windows 10 -päivitys
- 4.8 8. Poista väliaikaiset tiedostot korjata SnowRunner Lag
- 4.9 9. Aseta CPU: n ja grafiikan oletusnopeus
Miksi SnowRunner kaatuu jatkuvasti?
SnowRunnerin takana voi olla mahdollisia syitä, jotka kaatuvat jatkuvasti Windows 10 -tietokoneellasi. Katsotaanpa.
- Tietokoneesi kokoonpano ei ole yhteensopiva pelin järjestelmävaatimusten kanssa.
- Osa pelitiedostoista puuttuu tai on vioittunut.
- Tietokoneesi käyttää vanhentunutta Windows-käyttöjärjestelmää tai grafiikkaohjainta.
- Vanhentunut DirectX-versio.
- Peliä tai asiakasversiota ei päivitetä.
- Mikä tahansa peittosovellus on käynnissä taustalla.
- Windowsin palomuuri tai virustorjuntaohjelma estää pelin.
Järjestelmän vähimmäisvaatimukset:
- Käyttöjärjestelmä: Windows 7/8/10 (64-bittinen)
- Prosessori: Intel i3-4130 3,4 GHz / AMD Ryzen 3 2200U 3,4 GHz
- Muisti: 8 Gt
- Grafiikka: 2 Gt, GeForce GTX 660 / Radeon R9 270
- Suora X: Versio 11
- Varastointi: 20 Gt
Suositellut järjestelmävaatimukset:
- Käyttöjärjestelmä: Windows 7/8/10 (64-bittinen)
- Prosessori: Intel i7-8700 3,2 GHz / AMD Ryzen 7 2700 3,2 GHz
- Muisti: 16 Gt
- Grafiikka: 4 Gt, GeForce GTX 970 / Radeon RX 580
- Suora X: Versio 11
- Varastointi: 20 Gt
SnowRunner: Korjaa viiveen sulkeminen, kaatuminen tai käynnistäminen tai FPS Drop -ongelma
Nyt, tuhlaamatta enää aikaa, siirrytään seuraaviin vaiheisiin. Muista, että sekä Nvidia- että AMD-näytönohjaimet on optimoitu hyvin SnowRunner-peliin. Joten jos et ole vielä päivittänyt grafiikkaohjainta, tee tämä ensin.
1. Päivitä näytönohjaimet
Jos käytät Nvidia-näytönohjainta, päivitä sitten tietokoneesi GeForce Experience -sovellus Nvidian virallinen sivusto täällä. Mutta jos käytät AMD-näytönohjainta järjestelmässäsi, päivitä sitten uusin AMD-ohjaimet täältä.
2. Poista Steam Overlay käytöstä
- Avata Höyry Windowsissa.
- Pään yli asetukset > Napsauta Pelissä vaihtoehto.
- Poista valintaruutu käytöstä napsauttamalla valintaruutuaOta Steam Overlay käyttöön pelin aikana“.
- Kun valintaruudun merkki on poistettu, napsauta OK.
3. Korjaa SnowRunner Lag säätämällä ristiriitojen asetuksia
- Tuoda markkinoille Erimielisyydet > Napsauta Käyttäjäasetukset.
- Valitse Ääni ja video vasemmasta sivupalkista.
- Selaa vähän alaspäin ja napsauta Pitkälle kehittynyt.
- Poista seuraavaksi käytöstä OpenH264-videokoodekki tarjoaa Cisco System, Inc..
- Poista sitten käytöstä Ota käyttöön palvelun laadun korkean paketin prioriteetti.
- Mene nyt Päällekkäin.
- Voit myös sammuttaa pelin sisäinen peitto.
- Seuraavaksi mene kohti Ulkomuoto.
- Mene Pitkälle kehittynyt.
- Poista käytöstä Laitteistokiihdytys.
- Kun olet valmis, käynnistä järjestelmä uudelleen.
4. Säädä Nvidian ohjauspaneelin asetuksia
- Klikkaa Säädä kuva-asetuksia esikatselulla alla 3D-asetukset.
- Valitse Käytä 3D-kuvan lisäasetuksia.
- Käynnistä seuraavaksi Nvidia-ohjauspaneeli.
- Klikkaa Hallitse 3D-asetuksia > Siirry Yleiset asetukset.
- Voit myös säätää joitain muita vaihtoehtoja:
- Poista käytöstä Kuvan teroitus
- ota käyttöön Kierteellinen optimointi
- Käytä Suurinta suorituskykyä Virranhallinta
- Sammuttaa Matala viive -tila
- Aseta Rakenteen suodatuksen laatu Suorituskyky-tilaan
5. Muuta AMD-ohjauspaneelin asetuksia
- Mene Global Graphics.
- Sammuttaa Radeon Anti-Lag
- Sammuttaa Radeon Boost
- Käytä sovelluksen asetuksia Anti-Aliasing-tila
- Aseta Anti-aliasing-menetelmä moninäytteistykseen
- Sammuttaa Morfologinen suodatus
- Poista käytöstä Kuvan teroitus
- Sammuttaa Anisotrooppinen suodatus
- Käytä Suorituskyky-tilaa Rakenteen suodatuksen laatu
- Voit myös ottaa käyttöön Pinnan muodon optimointi
- AMD-optimointi Tesselation-tila
- Odota vsync: iä - Laita se pois päältä
- Käytä AMD-optimointia Varjostimen välimuisti
- Poista käytöstä OpenGL kolminkertainen puskurointi
- Sammuttaa Tesselaation enimmäistaso
- Aseta grafiikka GPU-työmäärä
- Sammuta Radeon Chill
- Poista käytöstä Kehysnopeuden tavoitteen hallinta
6. Korjaa SnowRunner Lag vioittamalla pelitiedostot
Varmista, että tämä prosessi vie jonkin aikaa. Joten, ole kärsivällisyyttä.
- Tuoda markkinoille Epic Games Launcher
- Klikkaa SnowRunner kirjastolle
- Napsauta nyt Asetukset (hampaiden kuvake)
- Valita Vahvista
- Kun olet valmis, käynnistä Epic Games Launcher uudelleen ja suorita peli.
7. Poista viimeaikainen Windows 10 -päivitys
Pari päivää sitten Microsoft on julkaissut uuden päivityksen Windows 10: lle KB4535996: lla. Joten tämä Windows 10: n kumulatiivinen päivitys on melko buginen ja aiheuttaa niin paljon virheitä tai ongelmia.
- Mene alkaa valikko> Napsauta asetukset
- Siirry seuraavaksi Päivitys ja suojaus
- Klikkaa Näytä päivityshistoria
- Nyt, jos näet päivityksen olevan KB4535996 on jo asennettu. Varmista, että poistat sen.
- Täällä näet Poista päivitykset vaihtoehto sivun yläosassa.
- Napsauta sitä ja valitse mainittu kumulatiivinen päivitysversio.
- Napsauta sitä hiiren kakkospainikkeella> Valitse Poista asennus.
- Päivityksen poistaminen voi kestää jonkin aikaa, ja järjestelmä voi käynnistyä uudelleen automaattisesti.
- Ole kärsivällinen ja voit myös käynnistää Windows-tietokoneen uudelleen manuaalisesti (tarvittaessa).
8. Poista väliaikaiset tiedostot korjata SnowRunner Lag
- Lehdistö Windows-näppäin + R avaa RUN-ohjelma näppäimistöllä.
- Kirjoita nyt % temp% ja paina Enter
- Saat joukon väliaikaisia tiedostoja sivulle.
- Valitse kaikki tiedostot painamalla Ctrl + A näppäimistöllä.
Paina seuraavaksi Vaihto + Poista näppäimistöllä kaikkien tiedostojen poistamiseksi. - Joskus joitain väliaikaisia tiedostoja ei voida poistaa. Joten jätä ne sellaisiksi kuin ne ovat ja sulje ne.
9. Aseta CPU: n ja grafiikan oletusnopeus
Koska suurin osa käyttäjistä haluaa aina käyttää erittäin korkeaa suorituskykyä suorittimesta ja näytönohjaimesta heti ensimmäisestä päivästä lähtien. Joten suurin osa käyttäjistä joko ostaa ylikellotetun version tai manuaalisesti lisäsi ylikellonopeutta. Joten, jos olet myös ylikellottanut näytönohjaimen nopeutta ja sen jälkeen sinulla on pullonkaula tai viivästyksiä tai kaatumisia, aseta se oletustilaan.
Voit myös laskea kellonopeutta käyttämällä MSI Afterburner -työkalua tai Zotac firestorm -sovellusta. Kun olet valmis, voit suorittaa SnowRunner-pelin ja tarkistaa, onko ongelma korjattu vai ei.
Se siitä. Toivomme, että tämä opas oli hyödyllinen sinulle. Voit kommentoida alla olevia kysymyksiä.
Subodh rakastaa kirjoittaa sisältöä riippumatta siitä, onko se teknistä tai muuta. Kirjoitettuaan tekniseen blogiin vuoden ajan hänestä tulee intohimoinen asia. Hän rakastaa pelaamista ja musiikin kuuntelua. Bloggaamisen lisäksi hän on riippuvainen pelitietokoneiden rakenteista ja älypuhelinten vuotoista.