Korjaus: Napsauta kameraa, kameran tuloa ei ole käytettävissä
Miscellanea / / August 04, 2021
Mainokset
Rakastamme käyttää digitaalikamerasovelluksia ja kaikkia niiden mukana tulevia ominaisuuksia ja suodattimia. Snap-kamera on niin ilmainen sovellus, joka antaa sinulle mahdollisuuden käyttää Snapchat-suodattimia tietokoneellasi. Jos Snap-kamera ei toimi ja siinä näkyy "Ei käytettävissä olevaa kameran tuloa", älä huoli, sillä voit korjata sen seuraavasti.
Snap camera on ilmainen työpöytäohjelmisto, joka on saatavana Windowsille ja Macille ja joka sallii Snapchatissa saatavien suodattimien tai linssien käytön. Tämän kamerasovelluksen avulla käyttäjät voivat käyttää Snapchat-suodatinta ja AR-linssejä myös suosikki kokousohjelmistonsa kanssa. Vaikka viime aikoina monet ihmiset ilmoittavat joitain tämän sovelluksen ongelmista.
Mutta viime aikoina jotkut käyttäjät saavat "Ei käytettävissä olevaa kameran syöttöä" -virheen pikakamerasovelluksessaan. Tämä voi johtua joistakin lupavirheistä tai kirjaston yhteensopimattomuusongelmista laitteen kanssa. Joten katsotaan tässä artikkelissa, kuinka voit korjata tämän ongelman.
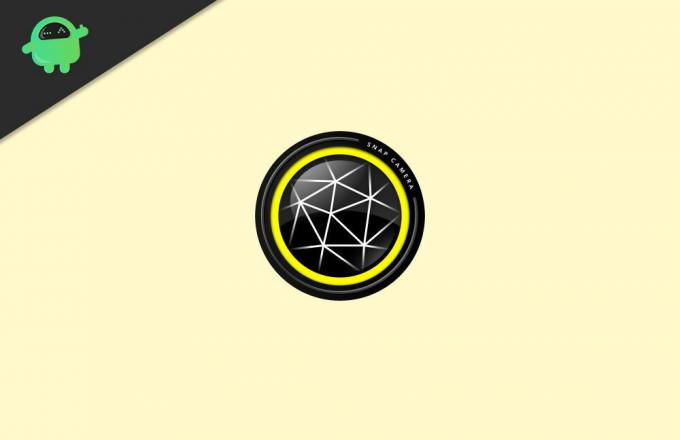
Mainokset
Sivun sisältö
-
1 Korjaus: Napsauta kameraa, kameran tuloa ei ole käytettävissä
- 1.1 Tapa 1: Poista pikakoodin peittokuva käytöstä
- 1.2 Tapa 2: Tarkista USB-portti
- 1.3 Tapa 3: Tarkista kamera
- 1.4 Tapa 4: Tarkista kameran ohjaimet
- 2 Johtopäätös
Korjaus: Napsauta kameraa, kameran tuloa ei ole käytettävissä
Korjataksemme nämä ongelmat, meidän on selvitettävä ongelman syy. Siksi ongelman korjaamiseen on useita vianmääritysmenetelmiä.
Tapa 1: Poista pikakoodin peittokuva käytöstä
Tämä menetelmä oli hyödyllinen monille käyttäjille. Joten antaa kuinka tehdä niin,
- Napsauta rataskuvaketta Snap Camera -sovelluksessa.
- Vieritä alas ja poista Näytä snap-koodin peite.

- Avaa nyt kokoussovelluksesi (Zoom tai Google Meet)
- Valitse pikakamera kamerasi tuloksi.

- Sulje snap-kamera-sovellus napsauttamalla hiiren kakkospainikkeella tehtäväpalkin kuvaketta.

- Avaa lopuksi snap-kamera-sovellus uudelleen.
Nyt kameran pitäisi toimia hyvin ilman ongelmia tai virheitä, kuten Ei käytettävissä kameran syöttövirhettä.
Tapa 2: Tarkista USB-portti
Jos käytät mitä tahansa USB-verkkokameraa, tämän ratkaisun pitäisi toimia sinulle.
- Napsauta pikakamerasovelluksen rataskuvaketta.

- Valitse Valitse kamera -kohdasta, onko kamera luettelossa.
- Jos ei, irrota kamera sitten verkkovirrasta.
- Vieritä alas kohtaan Sovellusten ja välimuistin käyttö ja napsauta näkymää.
- Tyhjennä sovelluksen välimuisti napsauttamalla tyhjennä.

- Sulje snap-kamera-sovellus tehtäväpalkin kuvakkeesta.

- Avaa tehtävänhallinta ja etsi pikakameraprosessi, napsauta sitä hiiren kakkospainikkeella ja napsauta Lopeta tehtävä.
Käynnistä lopuksi järjestelmä uudelleen ja liitä verkkokamera toiseen toimivaan USB-porttiin. Nyt sinun pitäisi pystyä näkemään kamerasi toimiva ja lueteltu pikakamerasovelluksessa.
Mainokset
Tapa 3: Tarkista kamera
Jos et vieläkään näe kameraa snap camera -sovelluksessa, tarkista, onko kamerasi laitteisto käytettävissä Windowsissa. Tehdä niin,
- Napsauta Käynnistä-valikkoa ja etsi "Kamera".

- Avaa oletuskamerasovellus ja katso, näkyykö kamerasi siellä.
- Jos se näkyy siellä, sinun on tarkistettava, onko kameran käyttö sallittu.
Windows 10: ssä on joitain yksityisyysasetuksia kameralle ja mikrofonille. Joten sinun tulisi tarkistaa myös silloin. Siitä varten siirry asetuksiin ja avaa Tietosuoja.

Tarkista, onko pääsy kameran ja mikrofonin alla sallittu.
Mainokset
Tapa 4: Tarkista kameran ohjaimet
Yksi tämän ongelman tärkeimmistä lähteistä on, että kamera ei ole näkyvissä missään. Siksi se ei näy Windowsin oletuskamerasovelluksessa. Tällaisissa tapauksissa meidän on varmistettava, että järjestelmääsi on asennettu oikeat ohjaimet.
- Siirry PC: n tai kannettavan tietokoneen viralliselle lataussivulle.
- Napsauta ohjaimia ja valitse verkkokamera, jos luettelossa.
- Lataa kaikki tarvittavat ohjaimet ja asenna ne.

- Käynnistä tietokone uudelleen.
Se on nyt; kameran tulisi olla näkyvissä sekä oletuskamerasovelluksessa että pikakamerasovelluksessa. Voit joutua tekemään tarvittavat menetelmät 1 ja 2 uudelleen ohjainten asentamisen jälkeen.
Johtopäätös
Joten kuten näette, ei käytettävissä olevan kameran syöttövirheen korjaaminen Windowsissa on helppoa. Useimmat ihmiset sanovat kuitenkin, että tämä ongelma korjattiin tekemällä ensimmäinen tai toinen mainittu menetelmä. Mutta joissakin harvoissa tapauksissa saatat joutua kokeilemaan muita mainittuja menetelmiä. Mutta jos et näe kamerasovellustasi luettelossa, se tarkoittaa, että verkkokamerassasi voi olla laitteistoon liittyviä ongelmia. Joten sinun pitäisi saada se korvata, jos mahdollista.
Toimittajan valinta:
- Korjaus: Kernel Security Check Failure Photoshopissa
- Kuinka luoda Snapchat-tarroja
- Kuinka poistaa Snapchat-tili pysyvästi vuonna 2021
- Mikä on Hkcmd-moduuli käynnistyksen yhteydessä? Onko se turvallista poistaa?
- Korjaus: HD-kamera tai PlayStation-kamera ei muodosta yhteyttä PS5: llä
Mainokset Viimeksi päivitetty 9. maaliskuuta 2021 klo 11.32. PC-pelimaailmassa Nvidia GTX ja…
Mainokset "Yhdistetty asema ei ole yhteydessä uudelleenkäynnistyksen jälkeen" -ongelma on melko yleinen Windows-käyttöjärjestelmässä. …
Mainokset Numerotyynyillä on erityinen asema, etenkin peleissä, koska sitä käytetään voimakkaasti useimmissa peleissä...



![Lataa ja asenna Lineage OS 15 Samsung Galaxy S2: lle [I9100]](/f/0aeab89a0eb7609293e9196a360a3a9f.jpg?width=288&height=384)