Kuinka korjata järjestelmänvalvojan ongelman poistamat Chrome-päivitykset
Miscellanea / / August 04, 2021
Mainokset
Järjestelmänvalvojasi poistamat Chrome-päivitykset ovat yleinen ongelma, jota useimmat käyttäjät kohtaavat selaimensa ja muiden selaimeen liittyvien komponenttiensa päivittämisen yhteydessä. Virhe on itsestään selvä, mikä tarkoittaa, että käyttäjällä ei ole oikeuksia päivittää, joten päivitykset poistetaan käytöstä. Mutta ei ongelmia, koska voit peruuttaa tämän luvan ja korjata ongelman.
Yleensä, jos käytät vierastiliä, saatat kohdata järjestelmänvalvojan poistaman Chrome-päivitykset -virheen useita kertoja. Joko sinun on kirjauduttava sisään järjestelmänvalvojan tilillesi tai sinun on nollattava Google Chrome -asetukset. Joko niin, meillä on useita tapoja korjata tämä ongelma.

Sivun sisältö
-
1 Kuinka korjata järjestelmänvalvojan ongelman poistamat Chrome-päivitykset
- 1.1 Tapa 1: Kirjaudu sisään järjestelmänvalvojan tililläsi
- 1.2 Tapa 2: Nollaa Google Chrome
- 1.3 Tapa 3: Rekisteriarvojen muokkaaminen
- 2 Johtopäätös
Kuinka korjata järjestelmänvalvojan ongelman poistamat Chrome-päivitykset
Todennäköisin syy tämän virheen esiintymiseen johtuu päivitystiedostojen väärästä määrityksestä, tai sinulla ei ehkä ole riittäviä päivitysoikeuksia. Joko niin, tässä on vianmääritystapoja tämän ongelman korjaamiseksi.
Mainokset
Tapa 1: Kirjaudu sisään järjestelmänvalvojan tililläsi
Jos käytät vierastiliä, sinun on vaihdettava järjestelmänvalvojan tiliin. Sitten voit avata Chromen ja päivittää minkä tahansa laajennuksen tai selainversion tarpeen mukaan.
Vaiheet kirjautuaksesi sisään järjestelmänvalvojan tilillä:
- Napsauta Käynnistä tai Windows -painiketta.
- Napsauta Kirjaudu ulos
- Valitse järjestelmänvalvojan tili ja kirjaudu sisään uudelleen.
Jos tämä ei ratkaise ongelmaa, voit kokeilla muita alla mainittuja menetelmiä.
Tapa 2: Nollaa Google Chrome
Voit myös nollata Google Chromen peruuttaaksesi mahdollisesti puuttuvat tiedostot tai käyttöoikeuksien määritykset Järjestelmänvalvojan ongelman poistamat päivitykset ensinnäkin.
Vaiheet Google Chromen palauttamiseksi:
Mainokset
Avaa Chrome-selain ja napsauta navigointivalikkoa, joka on näytön oikeassa yläkulmassa.

Napsauta asetuksia ja siirry kohtaanLisäasetukset”-Vaihtoehto.
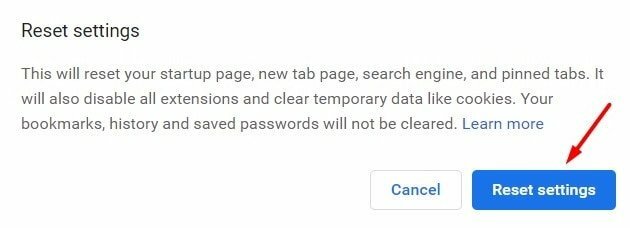
Mainokset
Selaa alaspäin ja etsiPalauta asetukset alkuperäisiin oletusasetuksiinsa vaihtoehto.
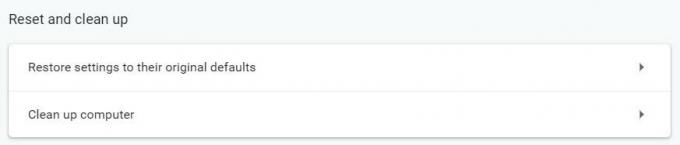
Asetusten vahvistamiseksi avautuu ponnahdusikkuna. Klikkaa "Palauta asetukset" vaihtoehto.
Kun prosessi on valmis, yritä päivittää tavalliseen tapaan nähdäksesi, jatkuuko virhe. Jos näin tapahtuu, voit kokeilla alla olevaa rekisteritapaa.
Tapa 3: Rekisteriarvojen muokkaaminen
Rekisterieditorissa on kaikki tärkeät käyttöoikeuksiin liittyvät asetukset. Jos luvassa on kompromisseja tai jos rekisteriarvoja puuttuu, voit täyttää ne tällä menetelmällä.
Vaiheet rekisteriarvojen muokkaamiseksi:
Lehdistö "Windows + R”-Näppäin avaa Suorita-valintaikkuna. Kirjoita “Regedit.exe”Ja paina Enter avataksesi Rekisterinhallinta.

Kun rekisterieditori avautuu, siirry kohtaan HKEY_CURRENT_USER \ SOFTWARE \ Google \ Update
HKEY_CURRENT_USER \ SOFTWARE \ Google \ Update
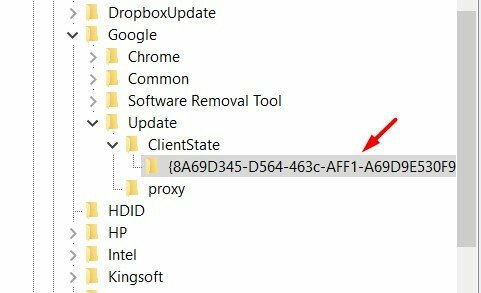
Täällä Siirry Asiakastila> Kansio. Täältä löydät useita arvoja.
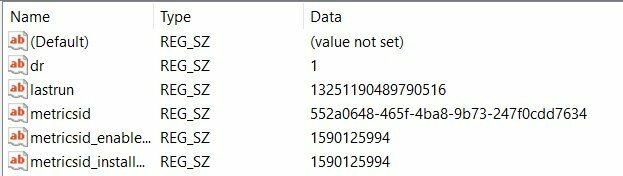
Kaksoisnapsauta "Default" -rekisteriä muokataksesi sitä.
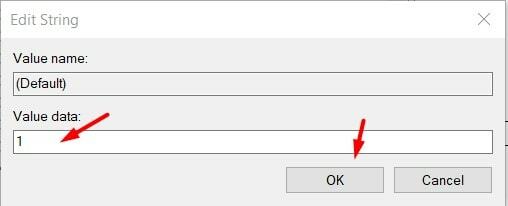
Laita arvotiedot arvoksi 1 ja paina OK. Tämä säästää arvoa.
Käynnistä tietokone uudelleen ja katso, onko virhe ratkaistu.
Johtopäätös
Koska tärkein syy Järjestelmänvalvojasi on poistanut Chrome-päivitykset käytöstä Ongelma on virheellinen puuttuvien käyttöoikeuksien vuoksi, joten sinun ei tarvitse huolehtia paljon ongelmasta. Jos kuitenkin kohtaat tätä ongelmaa pitkään, noudata yllä olevia menetelmiä ja korjaa päivitysongelma ASAP: lla.
Toimittajan valinta:
- Korjaus: Funimation-suoratoisto tai videot eivät toimi Chromessa
- Kuinka jakaa Chrome-salasanat Microsoft Edgen ja Firefoxin välillä
- Crunchyroll Adblock: Kuinka saada Adblock toimimaan
- Korjaus: YouTube-kommentit eivät näy Google Chromessa
- Kuinka korjata Hulu ei toimi Chrome-ongelmassa
Mainokset Monet Windows-käyttäjät ovat valittaneet virheestä, joka estää heitä lähettämästä, kopioimasta tai siirtämästä…
Mainokset Tässä opetusohjelmassa näytämme vaiheet Steam-virhekoodin 2 korjaamiseksi: Palvelimet…
Mainokset DisplayPort on tietokoneesi yleinen liitinmuoto, joka tarjoaa korkean suorituskyvyn näyttöominaisuuden. Se näyttää…

![Stock ROM -levyn asentaminen Colorfly Y80 -laitteeseen [Firmware Flash File / Unbrick]](/f/d8ea3b9b7d5a1dbe7eb2157a4bc7e483.jpg?width=288&height=384)

