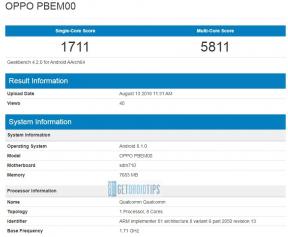Internet ei toimi, vaikka se on yhteydessä: Kuinka korjata?
Uncategorized / / August 05, 2021
Nykyaikana Internetistä on tullut välttämättömyys. Tarvitsetpa vakaan Internet-yhteyden riippumatta siitä, katsotko sitä Netflixiä, pelaatko pelejä tai työskentelet kotona. Ja kun Internet lakkaa toimimasta, vaikka se olisi yhteydessä oikeaan Wi-Fi-yhteyteen, silloin ongelmat alkavat.
On erittäin turhauttavaa, kun olet reitittimesi alueella, sinulla on lupa Wi-Fi-verkkoon, mutta Internet ei silti toimi. Pysy rauhallisena, koska meillä on joitain vinkkejä, jotka korjaavat internetyhteytesi hetkessä. Pysy kanssamme tämän artikkelin loppuun asti, ja olemme varmoja, että löydät oikean tavan korjata Internet.
Sisällysluettelo
-
1 Menetelmät internetin korjaamiseksi, vaikka se on yhteydessä:
- 1.1 Tapa 1: Käynnistä reititin uudelleen
- 1.2 Tapa 2: Verkkosovittimen vianmääritys
- 1.3 Tapa 3: Tyhjennä DNS-välimuisti
- 1.4 Tapa 4: Langattoman tilan ristiriita
- 1.5 Tapa 5: Korjaa IP-osoiteristiriita
- 1.6 Tapa 6: Vialliset tai vanhentuneet verkkoajurit
- 1.7 Tapa 7: Ota yhteys Internet-palveluntarjoajaasi
Menetelmät internetin korjaamiseksi, vaikka se on yhteydessä:
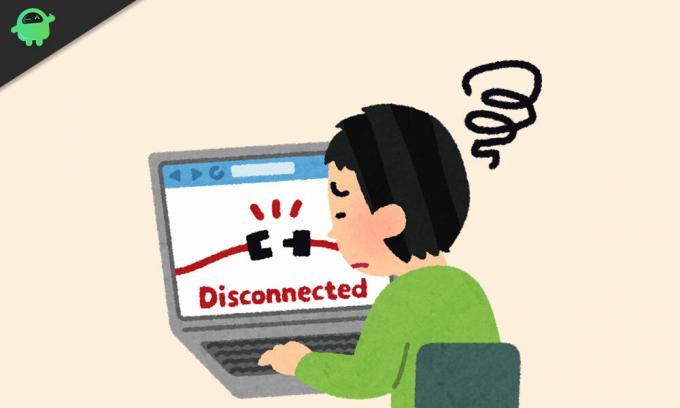
Tapa 1: Käynnistä reititin uudelleen
Ennen kuin siirryt monimutkaisiin ratkaisuihin, yritä käynnistää reititin uudelleen. Se saattaa kuulostaa typerältä, mutta joskus vain reitittimen uudelleenkäynnistys korjaa kaiken. Sammuta reititin, jätä se 30 sekunniksi ja käynnistä sitten reititin. Katso, voitko käyttää Internetiä uudelleen.
Tapa 2: Verkkosovittimen vianmääritys
Jos et voi käyttää Internetiä vain yhdessä laitteessa, mutta muut laitteet toimivat hienosti, ongelma on laitteessa, ei Wi-Fi-reitittimessä. Noudata alla annettuja ohjeita saadaksesi Internetin takaisin.
- Etsi verkkoon -kuvake tehtäväpalkissa.
- Napsauta sitä hiiren kakkospainikkeella ja valitseVianmääritys.“
- Nyt Windows yrittää korjata ongelman yksin.
- Kun prosessi on ohi, käynnistä tietokone uudelleen ja tarkista, onko ongelma ratkaistu.
Jos vianmääritys ei korjaa ongelmaa sinulle, kokeile seuraavaa ratkaisua.
Tapa 3: Tyhjennä DNS-välimuisti
Viallinen DNS-välimuisti luo IP-osoitteiden ristiriidan. Jos laitteesi DNS-välimuisti on vaurioitunut, se estää sinua muodostamasta yhteyttä Internetiin. Voit korjata tämän ongelman noudattamalla näitä vaiheita ja tyhjentämällä DNS-välimuistin.
- Lehdistö Windows-näppäin + R.
- Kirjoita “cmd”Ja paina Tulla sisään.
- Avaa Command Please -ikkuna, jolla on järjestelmänvalvojan oikeudet.
- Kirjoita nyt seuraava komentorivi ja paina Enter.
ipconfig / flushdns
- Kun prosessi on valmis, käynnistä tietokone uudelleen.
- Tarkista Internet-yhteys.
Tapa 4: Langattoman tilan ristiriita
Jos laitteesi pystyy käyttämään vanhinta langatonta tilaa (802.11b) ja reititin käyttää uusinta langatonta tilaa (802.11ac), laitteen ja reitittimen välillä syntyy ristiriita. Laitteesi ei voi muodostaa yhteyttä uusimpaan langattomaan tilaan, joten sinulla ei ole Internetiä. Voit korjata ongelman noudattamalla seuraavia ohjeita.
- Avaa komentokehote ja kirjoitaipconfig“
- Tiedot, jotka on kirjoitettu viereenOletusyhdyskäytävä”On IP-osoite.
- Kirjoita sitten IP-osoite selaimesi URL-palkkiin.
- Kirjaudu reitittimeen kirjautumistiedoillasi.
- Mene Langattoman verkon asetukset> Langaton tila.
- Sinun on vaihdettava langaton tila tilaan 802.11b.
- Tallenna muutokset ja käynnistä Wi-Fi uudelleen.
- Katso, voitko käyttää Internetiäsi tällä kertaa.
Tapa 5: Korjaa IP-osoiteristiriita
IP-osoiteristiriidan vuoksi saat virheilmoituksen etkä voi enää käyttää Internetiäsi. Yleensä IP-osoiteristiriita tapahtuu, kun kahdelle laitteelle määritetään sama IP-osoite. Voit korjata ongelman noudattamalla ohjeita.
- Avaa komentokehote-ikkuna ja suorita seuraava komentorivi.
ipconfig / release
- Tämä saa DHCP-palvelimen määrittämään laitteellesi uuden IP-osoitteen.
Jos yllä olevat vaiheet eivät toimi, kokeile luoda uusi IP-osoite seuraavalla tavalla.
- Lehdistö Windows-näppäin + R.
- Kirjoita “ncpa.cpl”Ja paina Tulla sisään.
- Valitse nyt verkkoyhteysja avaa se napsauttamalla sitä hiiren kakkospainikkeella Ominaisuudet.
- Napsauta sitten Internet-protokolla 4 (IPv4) ja valitse Ominaisuudet alla annettu painike.
- Sinun on tarkistettava sekäHanki IP-osoite automaattisesti"Ja"Hanki DNS-palvelimen osoite automaattisesti”Vaihtoehtoja.
- Käynnistä tietokone uudelleen ja tarkista, tuleiko Internet takaisin.
Joskus DHCP-palvelin vioittuu, etkä voi luoda uutta IP-osoitetta. Tässä tapauksessa sinun on otettava yhteyttä reitittimen valmistajaan päivittääksesi laiteohjelmiston.
Tapa 6: Vialliset tai vanhentuneet verkkoajurit
Vioittunut tai vanhentunut verkkoajuri voi aiheuttaa ongelmia Internet-yhteydessä. Internetin korjaamiseksi sinun on noudatettava näitä vaiheita ja päivitettävä verkkoajurit.
- Lehdistö Windows-näppäin + R.
- Kirjoita “devmgmt.msc”Ja paina Tulla sisään.
- Laitehallinta ikkuna avautuu.
- Etsi nyt Verkkosovittimet -luetteloa ja napsauta hiiren kakkospainikkeella verkkoon.
- Valitse Päivitä verkkoajuri vaihtoehto.
- Kun ikkuna päivittää verkkoajurit automaattisesti, käynnistä tietokone uudelleen ja tarkista, toimiiko Internet vai ei.
Tapa 7: Ota yhteys Internet-palveluntarjoajaasi
Joskus virhe ei ole reitittimessäsi tai laitteessasi. Joten, tarkista myös modeemisi. Tarkista Internet-valo, virta ja DSL-valot. Katso onko ne kytketty päälle tai pois päältä. Tarkista, ettei kaapeleissa ole katkenneita. Jos huomaat teknisiä vaurioita, joita ei voida korjata itse, ota yhteyttä Internet-palveluntarjoajaasi.
Eläminen ilman Internetiä voi olla erittäin ärsyttävää. Internet on ainoa tapa tarkistaa sosiaalisen median päivitykset, viimeisimmät uutiset kaikkialta maailmasta, suoratoistaa TV-sarjoja ja monia muita. Varsinkin kun työskentelet kotona, huono Internet-yhteys voi olla hyvin turhauttavaa.
Mutta sinun ei tarvitse enää huolehtia. Menetelmiemme avulla voit helposti korjata Internetin. Toivomme menetettyjen menetelmien jälkeen, että olet löytänyt mitä tehdä seuraavaksi. Älä tuhlaa enää aikaa, kokeile menetelmiä ja katso, mikä niistä sopii sinulle. Jos sinulla on kysyttävää tai palautetta, kirjoita kommentti alla olevaan kommenttikenttään.