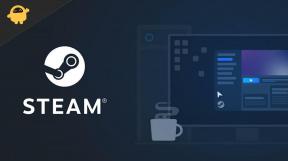Miksi Netflix jäädyttää Windows 10: ssä? Kuinka korjata?
Sosiaalinen Media / / August 05, 2021
Verkkoviihde on noussut uudelle korkeudelle ympäri maailmaa Netflixin kaltaisten suoratoistoportaalien ansiosta. Se tarvitsee vain muutaman napsautuksen ja napautuksen katsellaksesi suosikkielokuvasi tai -sarjaasi. Tämän lisäksi Netflix on saatavana kaikilla tärkeimmillä alustoilla, kuten Windows, Android, iOS jne. Käyttäjäystävällisten ominaisuuksiensa ansiosta Netflix takaa katsojille aina jatkuvan viihteen. Joskus katsojat kuitenkin kohtaavat tämän Netflixin jäätymisongelma laitteissaan. Ei-mistään, Netflix pysyy vain paikallaan, kunnes käynnistät sovelluksen uudelleen tai suljet sen. Joskus heidän on käynnistettävä myös laitteet uudelleen.
Tässä oppaassa selitän, kuinka ongelma voidaan korjata, kun Netflix jäätyy Windows-tietokoneellesi. Kyllä, tämä opas on tarkoitettu erityisesti Windows-käyttöjärjestelmälle. On ehdottomasti turhauttavaa, kun olet kaikki valmis katsomaan suosikki TV-sarjaasi, mutta tekninen häiriö häiritsee sinua jatkuvasti. Jos kohtaat tämän ongelman, älä unohda tätä opasta.

Liittyvät | Kuinka saada Netflix Beta Androidiin, vaikka Beeta-ohjelma olisi täynnä
Sisällysluettelo
- 1 Miksi Netflix-pakastusongelma tapahtuu
-
2 Kuinka korjata ongelma
- 2.1 Tarkista internetyhteytesi
- 2.2 Onko tietokoneesi aika ja päivämäärä oikein.?
- 2.3 Poista VPN käytöstä
- 2.4 Asenna SilverLight-laajennus uudelleen
- 2.5 Tarkista palvelinongelmat Netflixissä
- 2.6 Asenna päivitykset näytönohjaimelle
- 2.7 Poista Netflix ja asenna se uudelleen
Miksi Netflix-pakastusongelma tapahtuu
Jotkut tärkeimmistä syistä, miksi ongelma tapahtuu.
- Netflix-palvelin on poissa käytöstä ylläpidon tai muun teknisen ongelman takia
- Huono Internet-yhteys katsojan päässä
- VPN: n käyttö
- Vioittunut Silverlight-laajennus
- Väärä aika ja päivämäärä tietokoneella
- Näytönohjaimen vanhan version käyttäminen
Tiedätkö | Näytön lukitusominaisuuden ottaminen käyttöön Netflixissä
Kuinka korjata ongelma
Joten tässä on joitain nopeita ja yksinkertaisia ratkaisuja, joita voit kokeilla Windows-tietokoneellasi, jos kohtaat Netflixin jäätymisongelman.
Tarkista internetyhteytesi
Sinun on varmistettava, että Internet-yhteys toimii hyvin vai ei. Tarkista, että käytät Internetiä muihin asioihin, kuten selaamiseen tai YouTubeen, onko kaikki sujuvaa ja hienoa. Jos ei, niin Internetissä on ongelma.
Yritä ensin palauttaa Internet-yhteys modeemilla / reitittimellä, mukaan lukien Wi-Fi (jos tietokoneesi toimii Wi-Fi-yhteydellä). Käynnistä sitten laite uudelleen ja muodosta yhteys Internetiin tai Wi-Fi-verkkoon uudelleen. Käynnistä nyt Netflix ja tarkista, toimiiko se vai ei.
Silti, jos verkko-ongelma jatkuu ja näet Netflixin jäätyvän, on parempi ottaa yhteyttä Internet-palveluntarjoajaasi. Kysy heiltä, onko huollossa meneillään vai ei, jos olet ainoa, joka on yhteydessä yhteysongelmaan. Käske sitten heitä korjaamaan yhteysongelmasi.
Onko tietokoneesi aika ja päivämäärä oikein.?
Jos tietokoneesi ei näytä oikeaa päivämäärää ja kellonaikaa, on todennäköistä, että kohtaat Netflixin jäätymisen ongelman. Joten tarkistaaksesi, että sinun on noudatettava näitä vaiheita.
- Kirjoita työpöydällesi hakukentän tyyppi Päivämäärä, sitten automaattisesti Päivämäärä- ja aika-asetukset pitäisi ilmestyä.

- Jos aika on asetettu näyttämään automaattisesti, sinun on poistettava se käytöstä. Napsauta vain valitsinta tehdäksesi sen.
- Napsauta sitten Aseta päivämäärä ja aika manuaalisesti

Poista VPN käytöstä
Kun otat VPN: n käyttöön, tietokoneesi reititetään jonkin muun maan palvelinpohjan kautta. Saattaa käydä niin, että edellä mainittu palvelin on poissa käytöstä. Joten se vaikuttaa tietokoneesi internetiin ja vuorotellen myös videoiden suoratoistoon. Siksi saatat kohdata Netflixin jäätymisongelman tietokoneellasi.
Jos VPN: ää ei vaadita mihinkään, suosittelen, että poistat sen toistaiseksi käytöstä. Yritä sitten suoratoistaa sisältöäsi Netflixissä. Sen pitäisi toimia aivan hyvin.
Asenna SilverLight-laajennus uudelleen
Microsoftilla on tämä Silverlight -laajennus, jota käytetään videoiden suoratoistoon. Jos käytät sitä, mutta unohdit asentaa siihen uuden päivityksen tai sovelluksessa on joitain virheitä, se voi vaikuttaa suoratoistoon Netflixissä. Joten, paras ratkaisu on poistaa SilverLight ja asentaa se uudelleen.
Poista asennus
- Mene asetukset > napsauta Sovellukset
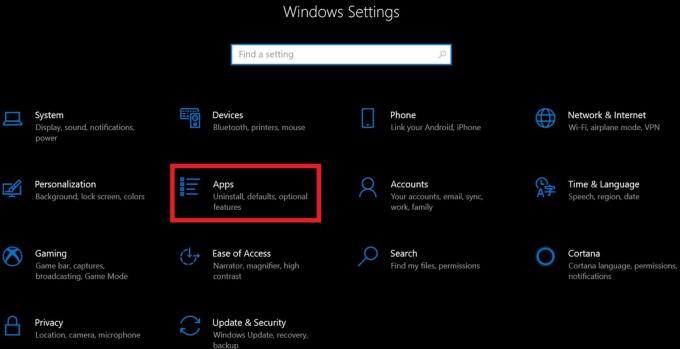
- Sinut ohjataan uudelleen seuraavalle sivulle, josta näet luettelon tietokoneellesi asennetuista sovelluksista.
- Napsauta nyt Microsoft SilverLight. Sen alapuolella Poista asennus -painike näy. Klikkaa sitä.
Asenna uudelleen virallinen sivusto Microsoft Silverlight. Lataa sitten tietokoneellesi.
Tarkista palvelinongelmat Netflixissä
Jos Netflix on huollossa huollon vuoksi tai korjauksessa on teknisiä ongelmia, Netflix ei välttämättä toimi oikein. Jos haluat tarkistaa saman, sinun täytyy käydä Onko Netflix Down. Tämä on virallinen sivu, jolla Netflix ilmoittaa katsojilleen, jos käynnissä on teknisiä ongelmia tai ylläpitoa, jota varten palvelu ei ole käytettävissä.
Vaihtoehtoisesti voit vierailla Down Detector -sivusto nähdäksesi sovelluksen nykyisen tilan. Näet onko palvelimessa aktiivinen seisokki vai onko kaikki kunnossa. Palvelinongelmia koskevat tiedot esitetään graafisesti 24 tunnin ikkunan perusteella.
Lisäksi on joukko reaaliaikaisia twiittejä käyttäjiltä, jotka ovat kohdanneet palvelimen alasajo-ongelmia omilla alueillaan. Raportit erotellaan esimerkiksi palvelimen sammumisen, kirjautumisongelmien jne. Perusteella. Tämän kirjoituksen jälkeen Netflixissä ei tällä hetkellä ole ongelmaa, ja sen pitäisi toimia hyvin kaikkialla.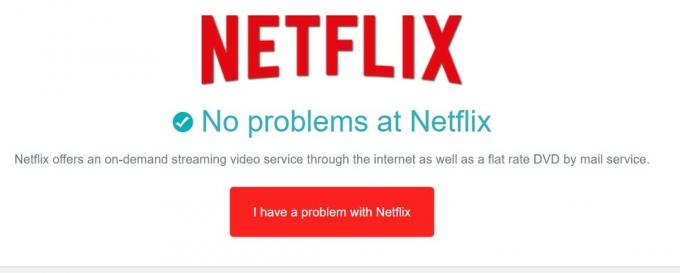
Asenna päivitykset näytönohjaimelle
Jos näytönohjaimessa on joitain ongelmia, se voi aiheuttaa visuaalisia ongelmia tietokoneellasi. Se voi vaikuttaa myös suoratoistopalveluihin. Joten sinun on tarkistettava käytettävissä olevat päivitykset grafiikkaohjaimelle.
Voit tarkistaa sen
- Kirjoita työpöydällä Laitehallinta Hakulaatikko

- Sitten Laitehallinta aukenee
- Klikkaa Näytön sovittimet. Se näyttää käyttämäsi näytönohjaimen.
- Napsauta hiiren kakkospainikkeella näytönohjainta [esimerkiksi minulla on Intel UHD -näytönohjain]
- Klikkaa Päivitä ohjain pudotusvalikosta.

- Sitten järjestelmä lataa ja asentaa uuden ohjaimen automaattisesti.
Nyt päivitetyllä näytönohjaimella kaikenlaiset videoiden suoratoistoon liittyvät ongelmat tulisi korjata, jos se aiheutti sitä ensinnäkin.
Poista Netflix ja asenna se uudelleen
Nyt, jos kaikilla edellä mainituilla muutoksilla ei ollut mitään merkitystä Netflixin jäätymisongelman ratkaisemisessa Windows 10 -tietokoneellasi, noudata tätä viimeisenä keinona. Sinun on poistettava Netflix-sovellus ja asennettava se uudelleen tietokoneeltasi.
Asennuksen poistamista varten
- Mene asetukset >Sovellukset
- Asennettujen sovellusten luettelo tulee näkyviin
- Selaa alaspäin ja valitse Netflix (Klikkaa sitä)

- An Poista asennus vaihtoehto korostetaan. Klikkaa sitä.
Voit asentaa Netflixin
- Avata Microsoft Store
- Kirjoita hakukenttään Netflix
- Kun se näkyy, napsauta Saada
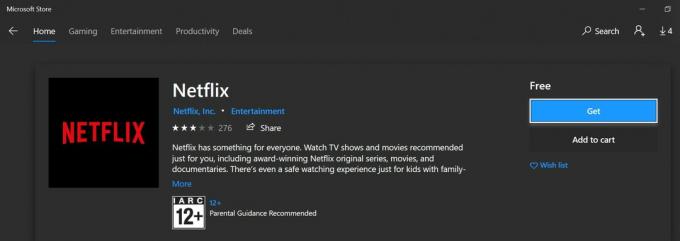
Nyt kun Netflix-sovelluksen uusin versio on asennettu, suoratoistolla ei pitäisi olla ongelmaa. Uskon, että sinun ei tarvitse täyttä uudelleenasennusta useimmissa tapauksissa. Alun perin kuvailemieni vianmääritysmenetelmien pitäisi ratkaista Netflixin jäätymisongelma.
Joten siinä se oli. Toivon, että pidit oppaasta informatiivisen ja hyödyllisen. Katso myös muut tärkeät oppaamme Netflixissä. Jos sinulla on kysyttävää, ota rohkeasti yhteyttä kommenttiosioon.
Saatat pitää myös,
- Kuinka lukita Netflix-profiili Pincodella
Swayam on ammattimainen tekninen bloggaaja, jolla on maisterin tutkinto tietokoneohjelmissa ja jolla on myös kokemusta Android-kehityksestä. Hän on vakaa Stock Android -käyttöjärjestelmän ihailija, ja hän rakastaa teknisen bloggaamisen lisäksi pelaamista, matkustamista ja kitaran soittamista / opettamista.