Täydellinen opas Google Meetin käyttämiseen Google Classroomissa
Sosiaalinen Media / / August 05, 2021
Yritysten työnhaltijoiden lisäksi opiskelijat noudattavat myös työtä kotona. Koulut ja korkeakoulut ovat olleet viruksen takia pitkään lähellä. Opiskelijat kuitenkin oppivat edelleen verkossa videoneuvottelujen kautta. Helpottaakseen asioita he voivat käyttää Google-luokkaa. Sen avulla opettajat ja opiskelijat voivat jakaa tiedostoja, tehtäviä verkossa. Koko opetus-oppimisprosessin skenaario muuttuu paperittomaksi. Jo Google Classroom integroi muut Google-palvelut, kuten Kalenteri, Drive, Gmail, Docs, Sheets ja Slides jne.
Tässä oppaassa selitän, kuinka Google Meet voidaan integroida myös Classiin. Molempia sovelluksia voidaan käyttää erikseen. Google Classroomin stream-otsikosta voidaan kuitenkin käyttää yhtä Google Meet -linkkiä. Katsotaanpa, miten se tehdään. Olen myös maininnut monia hyödyllisiä vinkkejä, joiden avulla voit saada paremman lopputuloksen online-luentosession kanssa opiskelijoiden kanssa. Tästä puhumalla, tämä opas on hyödyllinen niille, jotka ovat opettajia tai johtavat minkä tahansa oppilaitoksen verkkokoulutusta.
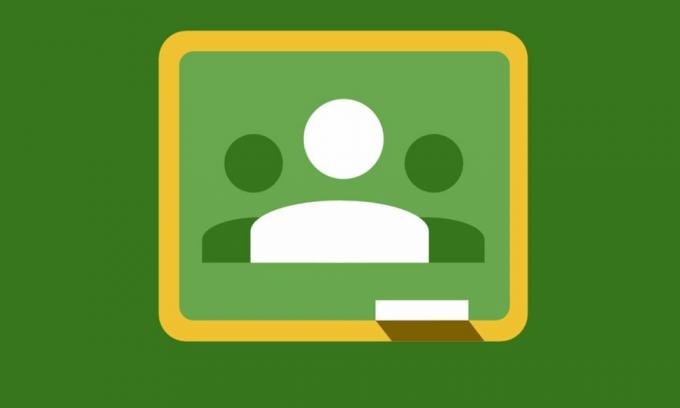
Liittyvät | Kaikkien mykistäminen tai mykistyksen poistaminen Google Meet -palvelussa
Sisällysluettelo
-
1 Kuinka käyttää Google Classroomia Google Meet -linkin luomiseen
- 1.1 Kuinka oppilaat saavat luokan linkin Meet-linkin
- 1.2 Kopioi ja jaa linkki manuaalisesti sosiaalisen median kautta
- 1.3 Tee linkki näkyväksi kaikille opiskelijoille
- 1.4 Linkin nollaus
- 1.5 Erilaisia vinkkejä tuottavaan online-istuntoon Google Classroomin kanssa
Kuinka käyttää Google Classroomia Google Meet -linkin luomiseen
- Käynnistä Google Luokkahuone
- Oikeassa yläkulmassa pitäisi näkyä a + -painiketta. Klikkaa sitä
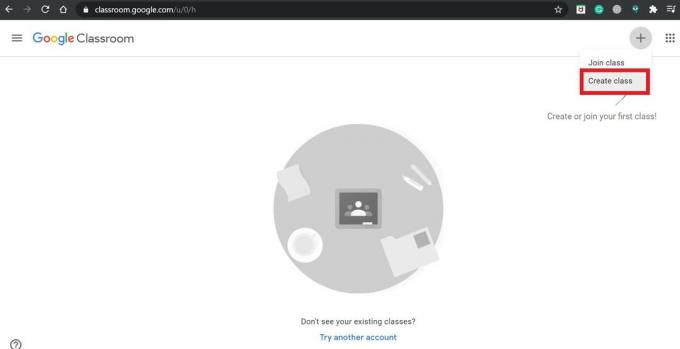
- Valitse sitten Luo kurssi
- Valitse seuraavassa näytössä Luokkaasetukset -painiketta
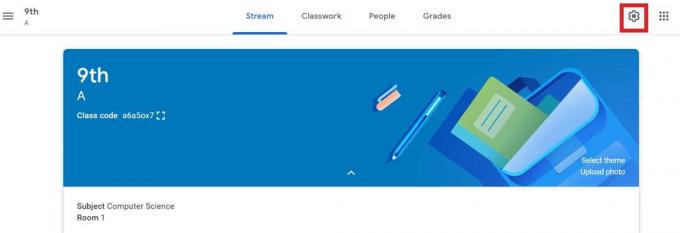
- Vieritä alas kohtaan Kutsu linkki. Klikkaa Kopioi linkki -kuvaketta.

Kuinka oppilaat saavat luokan linkin Meet-linkin
Nyt kun olemme luoneet linkin, on aika jakaa se luokan opiskelijoiden kanssa. On kaksi tapaa tehdä se.
Kopioi ja jaa linkki manuaalisesti sosiaalisen median kautta
Kopioi linkki ja jaa se sitten WhatsApp-ryhmän tai ryhmän sähköpostitse jne. Älä lähetä linkkiä yksitellen, koska se vie paljon aikaa. WhatsApp ja ryhmäsähköpostit ovat paras tapa jakaa sama linkki kaikille luokan opiskelijoille.
Tee linkki näkyväksi kaikille opiskelijoille
Tämä on helpoin tapa ottaa vaihtoehto käyttöön Näkyy opiskelijoille jonka näet juuri linkin alla. Opiskelijat näkevät tämän linkin automaattisesti vastaavassa Google-luokan otsikossa. Liittyäkseen luokkahuoneeseen heidän on avattava tämä linkki.
Huomautus
Oppilaat voivat käyttää tällaisia linkkejä ennen isäntää (opettaja aloittaa kokouksen). Sen jälkeen kun isäntä on lähtenyt kokouksesta, kukaan, jolla on linkki, ei pääse istuntoon.
Linkin nollaus
Voit myös nollata linkin, jos olemassa oleva linkki ei toimi tai istunto siirretään toiseen päivään. Joten sinun on nollattava linkki päivittämällä vanha linkki uudella.
- Voit tehdä sen menemällä osoitteeseen asetukset napsauttamalla oikeassa yläkulmassa olevaa rataskytkintä
- Edellä Kutsu linkki on vaihtoehto Hallinnoi kutsukoodeja. Klikkaa sitä

- Valitse sitten avattavasta valikosta Nollaa
Erilaisia vinkkejä tuottavaan online-istuntoon Google Classroomin kanssa
Tässä on muutama vihje, jotta online-luokkahuoneesi olisi tuottavampi jokaiselle online-istuntoon liittyvälle opiskelijalle
- Jos sinulla on erikoistuneita opiskelijoita, joilla on erityistarpeita kuulemiseen, voit ottaa live-tekstitykset käyttöön, jotta he voivat nähdä, mitä puhutaan sanasta sanaan. Siksi he eivät tunne olevansa syrjäytyneitä tai jättämättä luentoa.
- Opiskelijat voivat sammuttaa kameran opetustilaisuuksien aikana, jolloin heidän profiilikuvansa näkyy. Tämän tekeminen auttaa suoratoiston säätämisessä, jos Internet-nopeus on hidas.
- Osallistujat voivat käyttää verkko-opetusta myös, jos he ovat asentaneet Google Meet -älypuhelinsovelluksen.
- Kuten edellä mainitsin, he voivat käyttää sitä ennen kokouksen aloittamista, jos linkki on opiskelijoiden käytettävissä. Joten opettajana sinun on annettava opetus oppilaille, jotta he eivät avaa linkkiä, ellei sitä ohjata tai oppitunnit alkavat.
- Normaalisti G Suite for Educationia käyttävät koulut saavat käyttää Google Classroomia. Tämä tarkoittaa sitä, että kukaan tavallinen henkilö, jolla ei ole kutsulinkkiä, saa käyttää verkko-opetusistuntoa ellei kyseinen G Suite ottaa yhteyttä G Suite -tukeen ja pyytää luomaan poikkeuksen ja sallimaan tuntemattoman käyttäjä.
- Kehota oppilaita lataamaan laitteet ennen online-luentoihin osallistumista, muuten, jos he lataavat laitteitaan kokouksen aikana, se vaikuttaa videon laatuun.
Huomautus
Jos luennolla on paljon opiskelijoita, joiden lukumäärä on satoja, suosittelen, että suoristat suoratoiston oppitunnistasi. Voit jakaa oppitunteja Google Slidesin kautta tai suorittaa ennalta tallennetun videon.
Joten tämä on kaikki mitä sinun on tiedettävä integroida Google Meet yhdessä Google Classroomin kanssa ja opettaa oppilaitesi saumattomasti online-alustalla. Toivon, että tämä opas oli hyödyllinen.
Lue seuraava,
- Kuinka mukauttaa taustaa Google Meet -istunnossa
- Kuinka jakaa älypuhelimen näyttö Google Meetissa
Swayam on ammattimainen tekninen bloggaaja, jolla on maisterin tutkinto tietokoneohjelmissa ja jolla on myös kokemusta Android-kehityksestä. Hän on vakaa Stock Android -käyttöjärjestelmän ihailija, ja hän rakastaa teknisen bloggaamisen lisäksi pelaamista, matkustamista ja kitaran soittamista / opettamista.

![Kuinka asentaa Android 9.0 Pie Koolnee Rainbowiin [GSI Phh-Treble Enabled]](/f/ac585013851242eec9034f0087050d7d.jpg?width=288&height=384)

