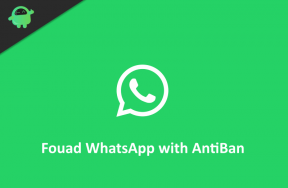Kuinka jakaa puhelimen tai työpöydän näyttö zoomauksessa
Sosiaalinen Media / / August 05, 2021
Zoomista on tullut yksi suosituimmista sovelluksista viime päivinä. Maailma on rajoitettu heidän koteihinsa COVID-19. Ihmisten on kuitenkin vielä tehtävä töitä, tehtävä kokouksia ja osallistua konferensseihin jne. He eivät tietenkään voi mennä ulos talostaan turvallisuussyistä. Kaikkien näiden tarpeiden tyydyttämiseksi meillä on online-kokous- ja neuvottelusovellukset, kuten Zoom. Tällä sovelluksella on paljon hienoja ominaisuuksia, jotka tekevät siitä halutuimman ratkaisun virallisille kokouksille. Tässä oppaassa keskustelemme Zoomaa näytön jako ominaisuus. Tämä tarkoittaa, että käyttäjät voivat jakaa laitteen näytöt sovelluksessa.
Nyt kaikki eivät käytä samoja käyttöjärjestelmiä. Jotkut käyttävät Windowsia ja toiset taas mieluummin macOS: ta tai Androidia. Joten käsittelemään sitä olen laatinut oppaan, joka osoittaa zoomausnäyttöjako-ominaisuuden eri käyttöjärjestelmissä. Noudata käyttämääsi ohjetta. Joten, aloitetaan.

Liittyvät | Luettelo zoomauksen pikanäppäimistä eri käyttöjärjestelmille
Sisällysluettelo
-
1 Zoom Screen Share -toiminnon käyttäminen eri laitteissa
- 1.1 Android-käyttöjärjestelmä
- 1.2 Windows / Linux ja macOS
- 1.3 Zoomaa näytön jakaminen iPadissa ja iOS: ssä
Zoom Screen Share -toiminnon käyttäminen eri laitteissa
Aloitetaan oppaasta.
Android-käyttöjärjestelmä
- Aloita uusi kokous napauttamalla Uusi kokous

- Napauta sitten Aloita kokous

- Pitäisi olla Jaa vaihtoehto
- Napauta ponnahdusvalikossa Näyttö

- Näyttöön tulee kehote, joka pyytää vahvistusta näytön nauhoituksen aloittamiseksi
- Näpäytä Aloita nyt

- Nyt näyttö tallennetaan
- Siellä on pieni työkalurivi, jota voit käyttää äänityksen hallintaan.
Lue nyt | Kuinka taulua käytetään Zoom Meetings -sovelluksessa
Windows / Linux ja macOS
Zoom Screen Share -prosessi on sama kaikille kolmelle PC-alustalle.
- Aloita kokous
- Kuten Androidissa, siellä on vaihtoehto Jaa näyttö pohjalla

- Napsauta sitä tai voit myös käyttää Alt + S pikakuvake näytön jakamisen aloittamiseksi / lopettamiseksi
- Sinun on valittava, haluatko jakaa koko ruudun vai osan siitä.

- Klikkaa Pitkälle kehittynyt jos haluat valita osan näytöstä
Huomautus
Jos käytät macOS Catalinaa, siirry kohtaan Turvallisuus ja yksityisyys alla Järjestelmäasetukset. Mene Näytön nauhoitukset -välilehti ja valitse valintaruutu, jotta Zoom voi tallentaa näytön.
Zoomaa näytön jakaminen iPadissa ja iOS: ssä
Muista, että sinun on suoritettava iOS 11 tai uudempi, jotta voit käyttää zoomausnäytön jakamistoimintoa. Ensin sinun on lisättävä näytön tallennusominaisuus ohjauskeskukseen. Alla asetukset > mene Ohjauskeskus > napauta + -painike integroida näytön tallennus.
- Aloita uusi kokous
- Alareunassa on vaihtoehto, Jaa sisältöä. Napauta sitä
- Napauta sitten ponnahdusvalikosta Näyttö.
- Mene Ohjauskeskus pyyhkäisemällä toimintaa.
- Sinun pitäisi nähdä tallennuspainike. Pidä sitä painettuna.
- Sitten sinun pitäisi nähdä, että Zoom näkyy painikkeella Aloita lähetys
Tallennuksen ollessa käynnissä, yläreunassa oleva tilarivi muuttuu punaiseksi. Jos haluat lopettaa lähetyksen, napauta punaista osiota. Napauta sitten Lopettaa.
Joten, miten voit käyttää Zoom Screen share -ominaisuutta kaikilla käyttämilläsi käyttöjärjestelmillä. Toivomme, että löysit tämän oppaan informatiiviseksi.
Tee check out,
- Määritä 2-tekijäinen todennus Zoom Meeting -sovelluksessa
- Kuinka käyttää Skype Meet Now -sovellusta
Swayam on ammattimainen tekninen bloggaaja, jolla on maisterin tutkinto tietokoneohjelmissa ja jolla on myös kokemusta Android-kehityksestä. Hän on vakaa Stock Android -käyttöjärjestelmän ihailija, ja hän rakastaa teknisen bloggaamisen lisäksi pelaamista, matkustamista ja kitaran soittamista / opettamista.