Äänipalvelun korjaaminen ei ole käytössä Windows 10
Miscellanea / / August 04, 2021
Mainokset
Toisinaan äänen toimittamisesta vastaava audiopalvelu pysähtyy ja ei käynnisty automaattisesti, vaan se kehottaa varoittamaan, "Äänipalvelu ei ole käynnissä." Se on yksi melko yleinen ongelma Windows 10 -käyttöjärjestelmissä, joissa tietokone alkaa toimia ilman audio.
Sivun sisältö
-
1 Korjaa "Audiopalvelu ei ole käynnissä" Windows 10: ssä
- 1.1 Korjaus 1: Lisää tai vähennä tietokoneen äänenvoimakkuutta:
- 1.2 Korjaus 2: Käynnistä Windows Audio -palvelu ja kaikki sen riippuvuudet uudelleen:
- 1.3 Korjaus 3: Sisäänkirjautumisasetusten muuttaminen:
- 1.4 Korjaus 4: Äänen vianmääritys:
- 1.5 Korjaus 5: Skannaa muutokset:
- 1.6 Korjaus 6: Suorita muutama komento komentokehoteikkunassa:
Korjaa "Audiopalvelu ei ole käynnissä" Windows 10: ssä
Näytöllä näkyvä varoitusviesti "Äänipalvelu ei ole käynnissä" osoittaa, että käyttäjät voivat toistaa mitään äänitallennusta, he eivät voi kuulla mitään ääntä kaiuttimista tai kuulokkeet. Monet käyttäjät tutkivat myös pienen punaisen merkin aakkosilla "x" tehtäväpalkin äänikuvakkeen päällä vastaavassa tilanteessa. Tällainen tilanne osoittaa, että äänijärjestelmäsi on vioittunut ja sinun on korjattava se pian. Katso alla oleva korjausluettelo, jos sinulla on sama ongelma.
Korjaus 1: Lisää tai vähennä tietokoneen äänenvoimakkuutta:
Ensinnäkin, käytä yksinkertaisin tapa, eli yritä lisätä tai vähentää tietokoneen äänenvoimakkuutta. Se on toiminut melko monille kärsiville käyttäjille, joten suosittelemme, että teet saman. Noudata tällöin seuraavia ohjeita:
- Napsauta ensin Soundbar-kuvake (se, jolla on punainen X-merkki) työpöydän näytön tehtäväpalkissa. Se näyttää pienen äänenvoimakkuuden liukusäätimen.
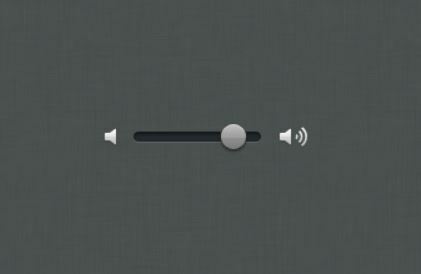
- Nyt Äänenvoimakkuuden liukusäädin, yritä joko lisätä tai vähentää äänenvoimakkuutta.
- Äänenvoimakkuuden liukusäätimen lisääminen tai pienentäminen ratkaisee välittömästi "Äänipalvelu ei ole käynnissä" -ongelman, ja voit kuulla kaikki äänet siihen mennessä.
Korjaus 2: Käynnistä Windows Audio -palvelu ja kaikki sen riippuvuudet uudelleen:
Toinen ratkaisu "Äänipalvelu ei ole käynnissä" -ongelmaan on Windows Audio -palvelun ja kaikkien sen riippuvuuksien käynnistäminen uudelleen. Käyttäjien on varmistettava, että kaikki nämä palvelut asetetaan käynnistymään automaattisesti, kun heidän tietokoneensa käynnistyy. Noudata tällöin seuraavia ohjeita:
Mainokset
- Käynnistä ensin Suorita kehote painamalla WINDOWS + R yhteensä.
- Kirjoita nytpalvelut.msc ” RUN-kehotteessa olevassa tyhjässä valintaikkunassa ja napsauta sitten OK.
- Etsi Palvelut-ikkunasta:
Windows Audio
Windows Audio Endpoint Builder
Multimedia-luokan ajastin
ja oikealla painikkeella jokaisessa niistä valita Ominaisuudet.
- Edelleen Ominaisuudet-ikkuna, alla Yleiset-välilehti, aseta Käynnistystyyppi automaattisena. Seuraa samaa kaikilla kolmella merkinnällä.
- Edelleen oikealla painikkeella seuraavista palveluista:

Windows Audio Endpoint Builder
Mainokset
Multimedia-luokan ajastin
Windows Audio Service
ja napsauta sitten vaihtoehtoa Uudelleenkäynnistää.
- Kun kaikki kolme merkintää käynnistetään uudelleen; "x" -merkki ja "Audiopalvelu ei ole käynnissä" -ongelma ratkaistaan hetkessä.
Korjaus 3: Sisäänkirjautumisasetusten muuttaminen:
Kuten monille kärsiville käyttäjille, kirjautumisasetusten muuttaminen on auttanut heitä ratkaisemaan "Äänipalvelu ei ole käynnissä" -ongelman. Toisinaan Palvelujen sallitaan kirjautua tietylle tilille tietokoneessa, mutta niitä ei ole määritetty kirjautumaan tiettyyn käyttäjätiliin. Siksi sisäänkirjautumisasetusten muuttaminen vaaditaan tässä. Noudata tällöin seuraavia ohjeita:
Mainokset
- Käynnistä ensin Suorita kehote painamalla WINDOWS + R yhteensä.
- Kirjoita nytpalvelut.msc ” RUN-kehotteessa olevassa tyhjässä valintaikkunassa ja napsauta sitten OK.
- Etsi Palvelut-ikkunasta vaihtoehto Windows Audio, napsauta hiiren kakkospainikkeella ja valitse vaihtoehto Ominaisuudet.
- Edelleen Ominaisuudet-ikkuna, siirry Kirjautua sisään välilehti pystysuorasta valikosta. Napsauta tässä pyöreää painiketta ennen vaihtoehtoa Paikallinen järjestelmätili. Varmista, että tätä tiliä ei ole valittu toistaiseksi.

- Napsauta sitten OK ja tarkista, ratkaiseeko se ongelman vai ei.
- Jos kyllä, napsauta edelleen pyöreää painiketta ennen vaihtoehtoa Tämä käyttäjä ja tyyppi Paikallinen palvelu sen vieressä olevaan tekstikenttään.
- Luo sen jälkeen a Salasana ja vahvista sama.
- Napsauta sitten Käytä ja napsauta sitten OK.
- Kun olet valmis, tarkista onko ”x” punainen merkki kadonnut ja onko ”Audio Service is not” -ongelma ratkaistu vai ei.
Korjaus 4: Äänen vianmääritys:
Toisinaan minkä tahansa ohjelman asennuksen yhteydessä tai automaattisen ja manuaalisen muutoksen takia tietokoneen audiokonfiguraatiot voivat sekoittua. Tällaisissa tapauksissa on suositeltavaa tehdä vianmääritys ääni-asetuksista. Noudata tällöin seuraavia ohjeita:
- Paina ensin WINDOWS + I ja käynnistä asetukset ikkuna.
- Napsauta nyt Asetukset-ikkunassa Päivitys ja suojaus ja valitse sitten vaihtoehto Vianmääritys vasemmanpuoleisesta ruudusta.
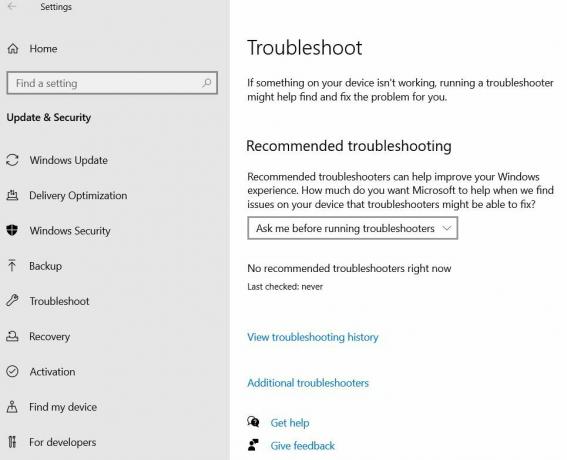
- Napsauta oikeanpuoleisen ruudun valikossa vaihtoehtoa Muita vianetsintää.
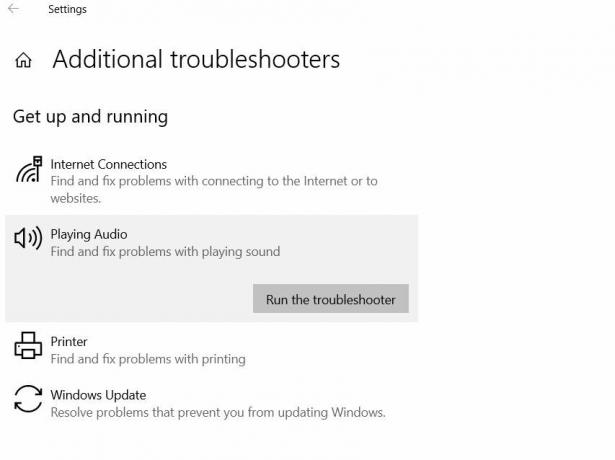
- Napsauta ja laajenna vaihtoehto seuraavassa ikkunassa Äänen toistaminen ja napsauta sitten Suorita vianmääritys Anna sen toimia ja ratkaista ongelma automaattisesti puolestasi.
- Kun olet valmis, tarkista onko ”x” punainen merkki kadonnut ja onko ”Audio Service is not” -ongelma ratkaistu vai ei.
Korjaus 5: Skannaa muutokset:
Joskus ääniohjain saattaa saada vioittuneita kokoonpanoja tai tiedostoja, mikä voi johtaa häiriöihin, jotka vaikuttavat edelleen ohjaimen ja laitteiston väliseen viestintään. Kaikissa tällaisissa tilanteissa on suositeltavaa poistaa ohjain ja asentaa se sitten uudelleen Laitehallinta-ikkunasta:
- Käynnistä ensin Suorita kehote painamalla WINDOWS + R yhteensä.
- Kirjoita nytDevmgmt.msc ” ja napsauta sitten OK. Se käynnistää Laitehallinta-ikkunan.
- Sen Laitehallinta-ikkuna, laajenna vaihtoehtoa Ääni-, video- ja peliohjaimet.

- Täältä löydät Ääniohjain käytät, oikealla painikkeella ja valitse sitten Poista asennus.

- Kun ohjain poistetaan, napsauta uudelleen vaihtoehtoa Ääni-, video- ja peliohjaimet ja valitse sitten Etsi laitteistomuutoksia alivalikosta. Laitehallinta asentaa sitten puuttuvan ohjaimen uudelleen automaattisesti.
- Sen jälkeen tarkista onko ongelma ratkaistu vai jatkuuko se edelleen.
- Jos se ei ole vielä ratkennut, jatka oikealla painikkeella ja valitse sitten vaihtoehto Ominaisuudet.

- Navigoi nyt Kuljettaja välilehti pystysuorasta valikosta ja napsauta sitten Palautusohjain välilehti. Se auttaisi sinua ratkaisemaan ongelman. Kuitenkin myös muita vaihtoehtoja, valitse ohjaimen Ominaisuudet-vaihtoehto (toista yllä olevat vaiheet), napsauta yli Päivitä ohjain ja anna sen käsitellä.
Se todella ratkaisee nykyisen ääniongelman puolestasi. Voit tarkistaa ja vahvistaa edelleen.
Korjaus 6: Suorita muutama komento komentokehoteikkunassa:
Jotkut paikallisen tilin kokoonpanot, jos ne ovat sekaisin, voivat aiheuttaa "Äänipalvelu ei ole käynnissä" -ongelman. Siksi tällaisissa tapauksissa on suositeltavaa suorittaa muutama komento Komentokehote-ikkunassa. Noudata tällöin seuraavia ohjeita:
- Käynnistä ensin Suorita kehote painamalla WINDOWS + R yhteensä.
- Kirjoita nytcmd ” ja napsauta sitten OK. Se käynnistää Komentokehote ikkuna sinulle.
- Lisäksi Komentokehote ikkuna, tyyppi tai Kopioi + Liitä seuraavat komennot ja paina sitten Tulla sisään jokaisen jälkeen:

net localgroup Administrators / lisää verkkopalvelu
net localgroup Administrators / lisää paikallispalvelu
SC-kokoonpano Audiosrv start = auto
REG LISÄÄ "HKLM \ SYSTEM \ CurrentControlSet \ Services \ Audiosrv" / V start / T REG_DWORD / D 2 / F
secedit / configure / cfg% windir% \ inf \ defltbase.inf / db defltbase.sdb / verbose
- Kun olet valmis, tarkista onko ongelma ratkaistu vai ei.
Edellä oli joitain kokeiltuja korjauksia, jotka mahdollisesti sulkevat pois kaikki "Äänipalvelu ei ole käynnissä" -ongelman syyt. Jos mikään niistä ei kuitenkaan toimi sinun tapauksessasi, se on merkki siitä, että ongelmat liittyvät laitteistoosi tai vialliseen äänikorttiin.
Laitteisto-ongelmien yhteydessä on suositeltavaa ottaa yhteys lähimpään huoltokeskukseen ja saada ammattilaiset ratkaisemaan tilanne. Toivomme, että tässä artikkelissa mainitut tiedot ovat hyödyllisiä ja merkityksellisiä. Jos sinulla on kysyttävää tai palautetta, kirjoita kommentti alla olevaan kommenttikenttään.
Mainokset Microsoft Windows OS on saatavana eri muunnelmina. Koti, Professional, Enterprise Edition jne. Normaalisti Windowsia käyttävät…
Mainokset Viimeksi päivitetty 20. lokakuuta 2020 klo 12.06. Monet käyttäjät yrittävät vaihtaa käynnistyslaitteen…
Mainokset Jos käytät Windows 10 -käyttöjärjestelmää, haluat todennäköisesti pienen mukautuksen. Tehtäväpalkki…



