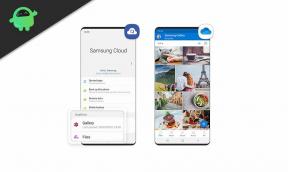Kuinka piilottaa laiteturva-alue Windows 10: ssä?
Miscellanea / / August 04, 2021
Mainokset
Laiteturva on uusi Windows-tietoturvan integroitu ominaisuus. Pari vuotta sitten meillä oli Microsoft Security Essentials erillisenä virustentorjuntaohjelmana Windowsille. Mutta uudemmat Windows-versiot ovat hyödyntäneet Microsoft Security Essentials -ohjelman sisältöä ja sisällyttäneet sen Windows Defenderiin. Nyt Windows Defender toimii yhtä tehokkaasti kuin erillinen virustentorjuntaohjelma. Windows Defenderissä meillä on nyt Windows-suojaus, ja laiteturva on osa sitä.
Laiteturvan on tarkoitus antaa käyttäjälle käsitys Windows-laitteeseen integroiduista turvaominaisuuksista. Se tekee niin tarjoamalla laitteen suojausominaisuuksien hallinnan ja tilaraportoinnin. Se on yksi seitsemästä alueesta, jotka suojaavat laitettasi, ja sen avulla voit määrittää, miten haluat laitteen suojatuksi Windowsin tietoturvakeskuksessa. Nyt monet ihmiset haluavat pitää tämän ominaisuuden täysin piilossa järjestelmässään. Erityisesti korkeakoulut ja yritykset, jotka työskentelevät useiden toisiinsa yhteydessä olevien laitteiden kanssa, haluavat piilottaa tämän ominaisuuden. Tässä tässä artikkelissa näemme, kuinka Windows 10: n laiteturva-alue voidaan piilottaa. Joten mennään siihen ilman lisäkysymyksiä.

Kuinka piilottaa laiteturva Windows 10: ssä?
Ennen kuin perehdymme siihen, miten voit kätkeä sen, katsotaanpa, mistä tässä ominaisuudessa on kyse. Sitten saamme paremman käsityksen siitä, miksi joku haluaa piilottaa tämän ensinnäkin.
Mainokset
Eri laitteet, joilla on erilaiset tekniset tiedot, näkevät laiteturvallisuudessa erilaisia asioita. Se, mitä näet täällä, riippuu täysin siitä, millaiset suojausominaisuudet laitteeseesi on rakennettu. Yleensä näet yhden alla mainituista neljästä viestistä:
- Laite täyttää laitteiston vakioturvan vaatimukset.
- Laite täyttää laitteistosuojauksen vaatimukset.
- Laitteiston vakioturvaa ei tueta.
- Laitteesi ylittää parannetun laitteistoturvallisuuden vaatimukset.
Laiteturvallisuuden mukana tulevista ominaisuuksista meillä on seuraavat:
Ydineristys: Se suojaa laitteesi ydinosia haittaohjelmilta tai vastaavalta eristäen tietokoneprosessit käyttöjärjestelmästäsi ja laitteestasi. Voit muokata ydineristysominaisuutta, ottaa sen käyttöön tai jopa poistaa sen käytöstä Windows Securityn tässä Laitteen suojaus -osiossa.
Muistin eheys: Tämä estää haitallista koodia pääsemästä järjestelmän korkean tietoturvan prosesseihin. Silloinkin kun järjestelmääsi uhataan, se turvaa tarvittavat korkean tietoturvan prosessit.
Suojattu käynnistys: Tämä estää haittaohjelmien latautumisen, kun käynnistät laitteen.
Suojausprosessori: Tämä tarjoaa lisä salausominaisuuksia laitteellesi.
Mainokset
Jos tietoturvaprosessorissasi on jotain vikaa, näet yhden seuraavista viesteistä:
- Laitteen kuntotodistusta ei tueta tällä laitteella.
- TPM-tallennustila ei ole käytettävissä. Tyhjennä TPM.
- TPM-mitattu käynnistysloki puuttuu. Yritä käynnistää laite uudelleen.
- TPM: ssäsi on ongelma. Yritä käynnistää laite uudelleen.
- Suojausprosessorille (TPM) tarvitaan laiteohjelmistopäivitys.
- TPM on poistettu käytöstä ja vaatii huomiota.
- TPM ei ole yhteensopiva laiteohjelmiston kanssa, eikä se ehkä toimi oikein.
- Laitteen kuntotodistus ei ole käytettävissä. Tyhjennä TPM.
On hyvä piilottaa tämä osio, jos järjestelmässä työskentelee useita käyttäjiä. Et halua kaikkien tietävän mahdollisia turvallisuusuhkia, joita järjestelmäsi ei pysty käsittelemään.
Joten piilottaaksemme laitteen suojausalueen, tarkastelemme kahta mahdollista tapaa. Ensinnäkin näemme, kuinka voit piilottaa sen ryhmäkäytäntöeditorilla. Kaikissa Windows-versioissa ei kuitenkaan ole ryhmäkäytäntöeditoria. Jos käytät Windows 10 Home -järjestelmää, sinun on piilotettava tämä alue rekisterin avulla. Mukavuuden vuoksi olemme sisällyttäneet molemmat menetelmät tähän artikkeliin.
Mainokset
Paikallisen ryhmäkäytäntöeditorin käyttäminen:
Ryhmäkäytäntöeditorin avulla käyttäjät voivat mukauttaa ja määrittää useita Windows-järjestelmän asetuksia. Tämä on hyödyllinen editori, jos haluat piilottaa tietyt asiat Windowsin oletusasettelusta. Se voi piilottaa melkein kaikki asetukset Windowsin asetukset -osiossa. Tekemällä muutaman muutoksen ryhmäkäytäntöeditorissa voimme jopa piilottaa laiteturva-alueen Windows Defenderin tietoturvakeskuksessa. Se jopa piilottaa Windowsin suojauskuvakkeen, jonka näemme tehtäväpalkin oikeassa alakulmassa olevassa tehtäväpalkissa.
- Paina Windows-näppäintä + R, ja se avaa Suorita-valintaikkunan.
- Kirjoita Suorita-valintaikkunaan gpedit.msc ja napsauta OK.
- Tämä avaa ryhmäkäytäntöeditorin.
- Siirry kohtaan Tietokonekokoonpano> Hallintamallit> Windows-komponentit> Windowsin suojaus> Laiteturva.
- Kaksoisnapsauta Piilota laitteen suojausalue -asetusta, jolloin se avaa uuden ikkunan.

- Täällä näet, että vaihdon asetukseksi on määritetty Ei määritetty. Vaihda valinta Ei määritetty -asetukseksi Käytössä.
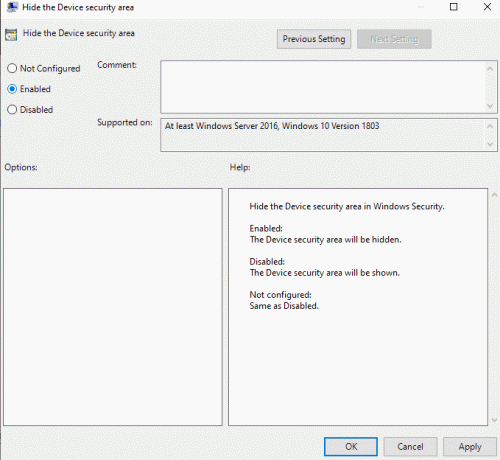
- Napsauta Käytä ja sitten OK.
- Ryhmäkäytäntöeditorin pitäisi nyt toimia automaattisesti taustalla ja piilottaa laitteen suojausalue Windowsin suojausikkunassa. Jos näet edelleen laitteen suojausasetukset jostain syystä, sinun on päivitettävä ryhmäkäytäntöeditorin muutokset voimakkaasti.
- Napsauta Windowsin hakupalkkia ja etsi "komentokehote". Kun se näkyy tuloksissa, napsauta avataksesi sen järjestelmänvalvojana.
- Kirjoita seuraava komento komentokehoteikkunaan ja paina Enter:
gpupdate / force
Nyt laitteen suojausosa on ehdottomasti piilotettu. Jos haluat, että tämä asetus näkyy uudelleen, palaa takaisin samalle polulle ryhmäkäytäntöeditorissa ja muuta vaihda takaisin "Enabled" - "Not Configured" tai "Disabled". Laitteen suojausasetukset näkyvät Windowsin suojausikkunassa uudelleen.
Rekisterieditorin käyttäminen:
Sinun ei tarvitse valita tätä tapaa, jos edellinen menetelmä ryhmäkäytäntöeditorin kanssa piilotti jo Laitteen suojaus -osan. Kuitenkin Windows 10 Home -käyttäjille, joilla ei ole ryhmäkäytäntöeditoria, asetuksen piilottaminen rekisterieditorilla toimii. Tämä on hieman monimutkaisempi kuin edellinen menetelmä, koska sinun on luotava avaimet ja määritettävä niiden arvot. Noudata siis alla mainittua opasta tarkasti.
- Paina Windows-näppäintä + R, ja se avaa Suorita-valintaikkunan.
- Kirjoita Suorita-valintaikkunaan ”regedit” ja napsauta OK.
- UAC (User Account Control) -ponnahdusikkuna tulee esiin ja pyytää lupaa käyttää rekisterieditoria. Napsauta Kyllä.
- Siirry Rekisterieditori-ikkunassa polulle: “HKEY_LOCAL_MACHINE \ SOFTWARE \ Policies \ Microsoft \ Windows Defender Security Center \ Device turvallisuus. " Jos rekisteristä puuttuu avaimia, luo ne napsauttamalla hiiren kakkospainikkeella ja valitsemalla Uusi> avain -vaihtoehto aiemmin käytettävissä olevasta avain.
- Napsauta hiiren oikealla painikkeella Device Security -avainta oikeanpuoleisessa ruudussa ja valitse Uusi> DWORD (32-bittinen) arvo -vaihtoehto.

- Nimeä tämä äskettäin luotu arvo nimellä UILockdown.
- Napsauta hiiren kakkospainikkeella tätä äskettäin luotua arvoa ja valitse Muokkaa.
- Muuta arvotiedot arvoon 1.

- Napsauta OK ja käynnistä järjestelmä uudelleen.
Huomaat, että laitteen suojausasetus ei enää näy Windowsin suojausikkunassa. Jos haluat, että tämä asetus näkyy uudelleen tulevaisuudessa, poista UILockdown-arvo laitteen suojausavaimella luomastasi rekisterieditorista.
Näin voit piilottaa laitteen suojausasetuksen näkymästä Windowsin suojausikkunassa. Järjestelmänvalvojana tämä auttaa ylläpitämään järjestelmän turvallisuutta, jos järjestelmälläsi on useita käyttäjiä. Jos sinulla on kysyttävää tästä artikkelista, kommentoi alla, niin palaamme sinuun. Muista myös tutustua muihin artikkeleihimme iPhone-vinkkejä ja vihjeitäAndroid-vinkkejä ja vihjeitä, PC-vinkkejäja paljon muuta hyödyllistä tietoa varten.
Mainokset Kun käynnistät tai käynnistät järjestelmän uudelleen, saatat joutua kohtaamaan ongelman, jossa sanotaan: "Hyper kuljetus...
Mainokset Katsotaanpa, miten voit estää Windows 10 -kehotteen ehdottaa rekisteröitymistä Microsoft-palveluihin.…
Mainokset Viimeksi päivitetty 24. helmikuuta 2021 klo 12.53 Windows-levyn uudelleenjärjestämistyökalu on loistava apuohjelma…