Kuinka korjata, jos Bluetooth puuttuu tietokoneelta ja laiteluettelosta
Miscellanea / / August 04, 2021
Mainokset
Bluetooth-toiminto on yksi useimmissa laitteissa yleisimmin käytettyjä ominaisuuksia, jota käytämme nykypäivän kodeissamme. Tarkoitamme, että Bluetooth-toiminto on siellä, olipa kyseessä kannettava tietokone, älypuhelin, televisio tai jokin muu älylaite. Joistakin laitteisto- tai ohjelmisto-ongelmista johtuen on kuitenkin useita käyttäjäraportteja, joiden mukaan Bluetooth-ominaisuus puuttuu heidän Windows-käyttöjärjestelmän laiteluettelosta.
Syyt ovat erilaiset, samoin ratkaisut. Jos kohtaat myös saman ongelman, jossa Bluetooth-ominaisuus ei näy sinulle Windows-laitteiden luettelossa ja etsit tapoja korjata sen, olet oikeassa paikassa. Kuten tässä viestissä, annamme sinulle useita ratkaisuja tai mahdollisia kiertotapoja, joita voit käyttää korjaamaan tämän Bluetooth puuttuu tietokoneesta ja laiteluettelosta. Joten sanotaan, katsokaamme itse artikkeli:

Mainokset
Sivun sisältö
-
1 Kuinka korjata, jos Bluetooth puuttuu tietokoneelta ja laiteluettelosta
- 1.1 Tarkistetaan Bluetooth-palvelu
- 1.2 Asenna Bluetooth-oletusohjaimet
- 1.3 Päivitä ohjain
- 1.4 Windowsin vianmääritys
- 1.5 SFC- ja DISM-skannaus
- 2 Paketoida!
Kuinka korjata, jos Bluetooth puuttuu tietokoneelta ja laiteluettelosta
Yksi ensimmäisistä asioista, joita voit tehdä, on nähdä, onko Bluetooth-laitteisto todellakin läsnä tietokoneellasi. Toiseksi sinun on aina pidettävä Bluetooth-ohjaimet aina ajan tasalla ongelmien välttämiseksi. On joitain muita asioita, joissa Bluetooth katoaa Asetukset-valikosta ristiriitaisten sovellusten tai huonojen ohjainten jne. Vuoksi. Katsotaanpa joitain mahdollisia kiertotapoja, jotka voivat auttaa sinua korjaamaan tämän ongelman.
Tarkistetaan Bluetooth-palvelu
Yksi syy siihen, miksi Bluetooth ei näy Windows-tietokoneen laitehallinnassa, voi johtua siitä, että palvelu ei ole käytössä. Noudata ohjeita vaihtaaksesi palvelun käynnistystyypin manuaalisesti automaattiseksi.
- paina Win + R avaa näppäimistö Juosta valintaikkunassa.
- Kirjoita palvelut. msc ja osui Tulla sisään.

- Etsi palvelut-valikosta merkintäluettelosta ja napsauta Bluetooth-tukipalvelu.
- Kaksoisnapsauta sitä avataksesi palvelun.
- Saatat joutua tekemään joitain muutoksia Bluetooth-ohjaimen hallintajärjestelmään jne. joillakin laitteilla.
- Aseta käynnistystyypiksi Automaattinen.

- Lehdistö Käytä Tallenna muutokset ja poistu palveluvalikosta.
- Paina tämän jälkeen Win + I -painiketta ja siirry kohtaan Laitteet ja katso onko ongelma ratkaistu vai ei.
Asenna Bluetooth-oletusohjaimet
No, yksi ongelman toimivista ratkaisuista on asentaa Bluetooth-oletusohjaimet Windows-tietokoneellesi. Voit yksinkertaisesti poistaa laitteen asennuksen ja tarkistaa ohjelmiston laitehallinnan avulla.
- Avaa Juosta valintaikkuna Win + R näppäimiä.
- Kirjoita devmgmt.msc ja osui Tulla sisään.

- Etsi Bluetooth-vaihtoehto ja laajenna valikkoa.
- Bluetooth-laitteesi näkyy siellä.

- Napsauta hiiren kakkospainikkeella laitettasi ja valitse Poista asennus.
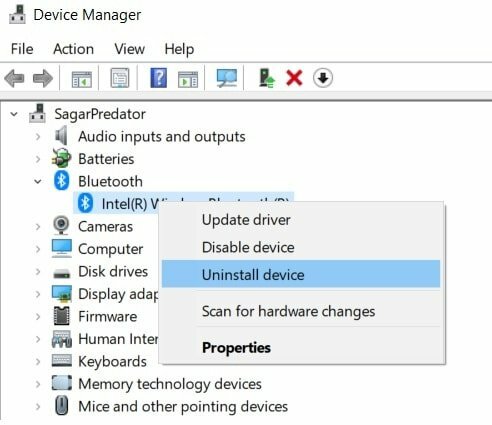
- Huomaa, että kun olet tehnyt yllä olevan vaiheen, Bluetooth-laite poistetaan kokonaan Windows-tietokoneeltasi ja myös Bluetooth-osa katoaa.
- Jos et näe yhtään Bluetooth-laitetta, voit painaa Näytä valikko ja napsauta Näytä piilotetut laitteet.
- Napsauta hiiren kakkospainikkeella tyhjää tilaa Laitehallinnassa ja valitse Etsi laitteistomuutoksia.
- Tietokoneesi alkaa etsiä kaikkia liitettyjä laitteita, eli myös Bluetoothia.
- Kun se havaitsee Bluetooth-laitteesi, se asentaa automaattisesti kyseisen laitteen ohjaimet.
- Avaa Bluetooth-luokka ja tarkista, onko laitteesi Bluetooth-osiossa vai ei.
- Nyt voit tarkistaa, onko Bluetooth-ongelma korjattu vai ei.
Päivitä ohjain
Samoin kuin Bluetooth-ohjaimen asennuksen poistaminen, voit yrittää päivittää Bluetooth-laitteen ohjaimen, jos ohjelmistojen yhteensopivuusongelmia ilmenee. Avaa yksinkertaisesti Laitehallinta ja Bluetooth-osiossa voit napsauttaa hiiren kakkospainikkeella laitteen nimeä ja valita Päivitä ohjain. Varmista, että tietokoneesi on kytketty Internet-lähteeseen, jotta voit hakea uusimman ja päivitetyn ohjelmiston Bluetooth-laitteellesi.
Windowsin vianmääritys
Voit myös käyttää Windowsin vianmääritysohjelmaa kaikissa Windows-käyttöjärjestelmissä tämän ongelman korjaamiseksi.
Mainokset
- Paina Windows-painiketta ja etsi Asetusten vianmääritys.
- Näpäytä Bluetooth.

- Lyö Suorita vianmääritys vaihtoehto ja anna Windowsin tehdä työnsä.
- Kun se on valmis, voit tarkistaa, onko ongelma ratkaistu.
SFC- ja DISM-skannaus
Joskus ongelmat voivat näkyä vioittuneiden tiedostojen takia. SFC: n eli järjestelmätiedostotarkistimen avulla käyttäjät voivat havaita vioittuneet tiedostot ja korjata ne.
- Avaa komentokehote.
- Kirjoita alla ja paina Tulla sisään:
sfc / scannow
- Jos tämä ei toimi, voit kokeilla DISM: ää, joka on Deployment Image Servicing and Management.
- Kirjoita komennot alla olevassa järjestyksessä:
DISM / Online / Cleanup-Image / CheckHealth DISM / Online / Cleanup-Image / ScanHealth DISM / Online / Cleanup-Image / RestoreHealth
- Tässä Tarkista kuntotarkistukset vioittumisen varalta, Skannaustilaa käytetään, kun Tarkista kunto epäonnistuu, kun taas Palauta kunto -toimintoa käytetään vioittuneiden tiedostojen palauttamiseen.
Paketoida!
Joten, sinulla on se minun puoleltani tässä viestissä. Toivon, että pidit tästä viestistä ja pystyit korjaamaan Bluetoothin, joka ei näy Windows PC: n laiteluettelossa. Kerro meille alla olevissa kommenteissa, jos sinulla on muita kiertotapoja, jotka tekivät työn puolestasi tai mikä seuraavista yllä luetelluista menetelmistä teki tehtävän sinulle.
Sillä välin, jos pidit tästä sisällöstä ja haluat lukea lisää sisältöä, saat lisää tällaista mahtavaa kattavuutta tutustumalla meidän Windows-oppaat, Pelioppaat, Sosiaalisen median oppaat, iPhoneja Android-oppaat lukea lisää. Muista tilata meidän YouTube-kanava mahtaville videoille, jotka liittyvät Androidiin, iOS: ään ja Gamingiin. Joten seuraavaan viestiin asti... Kippis!
Mainokset Aikana, jossa siirrymme hitaasti kohti langatonta yhteyttä, langallisen yhteyden merkitys on…
Mainokset Viimeksi päivitetty 23. marraskuuta 2020 kello 22.33. Google-dokumenttien automaattinen tallennus auttaa säästämään nopeasti…
Mainokset Nykyään Microsoft keskittyi harvoin laitteistojen yhteensopivuuden uudistamiseen Windows 10 -tietokoneissa. Siksi suurin osa laitteesta…



