Kuinka korjata OneDrive-kuvake puuttuu tehtäväpalkista Windows 10: ssä
Miscellanea / / August 04, 2021
Mainokset
OneDrive-kuvake ilmestyy normaalisti Windows 10: n ilmaisinalueen kuvakkeeseen tai tehtäväpalkkiin, mutta jos määritysongelmissa on ongelmia, se saattaa kadota taustalla työskentelystä huolimatta. Tämä aiheuttaa ongelman loppukäyttäjille, jotka käyttävät OneDrivea päivittäisiin tarpeisiinsa. Näin voit korjata nämä ongelmat.
OneDrive on kaikki yhdessä -ratkaisu pilviasiakirjojen tarpeisiin. Kohteliaisuutena OneDrive on esiasennettu useimpiin tietokoneisiin ja auttaa käyttäjiä päivittäisissä pilvitallennustarpeissa. Yksi siisti ominaisuus OneDrivesta on sen pikakuvake tehtäväpalkissa. Joistakin ongelmista johtuen OneDrive-kuvake saattaa puuttua tehtäväpalkista Windows 10: ssä.
Monet käyttäjät, myös minä, kohtaavat tämän ongelman, josta kuvake puuttuu, eivätkä he löydä sitä mistään. Tämä tapahtuu, kun kuvakkeen näkyvyys on poistettu käytöstä sovelluksen asetuksissa tai järjestelmäasetuksissa. Mutta älä huoli, koska ongelma voidaan korjata kahdella tavalla.
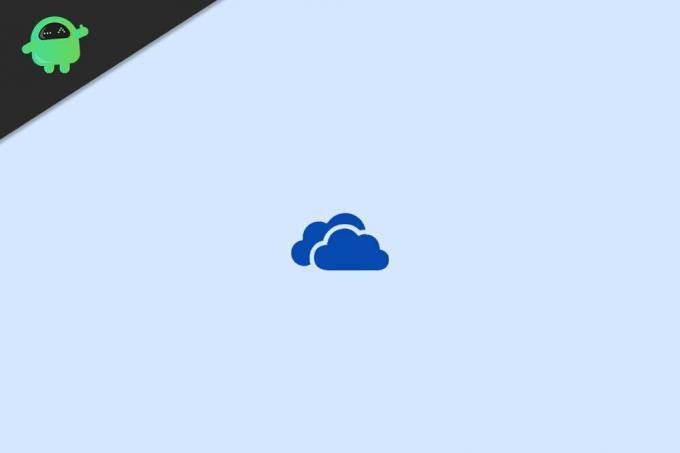
Mainokset
Sivun sisältö
-
1 Kuinka korjata OneDrive-kuvake puuttuu tehtäväpalkista Windows 10: ssä
- 1.1 Vaihe 1: Aseta OneDrive-kuvake näkyviin tehtäväpalkkiin
- 1.2 Vaihe 2: Aseta automaattinen sisäänkirjautuminen OneDriveen
- 2 Johtopäätös
Kuinka korjata OneDrive-kuvake puuttuu tehtäväpalkista Windows 10: ssä
Tämän ongelman korjaamiseksi meidän on ensin sallittava sovellusten näkyvyys kuvakkeille. On mahdollista, että olet vahingossa poistanut kuvakkeiden näkyvyyden käytöstä. Ja seurauksena se ei ole enää näkyvissä. Seuraavaksi meidän on otettava käyttöön kuvakkeiden näkyvyys, sovelluksen sisäiset asetukset, ja tämä poistaa kaikki ongelmat, joita saatat kohdata.
Vaihe 1: Aseta OneDrive-kuvake näkyviin tehtäväpalkkiin
Windowsin tehtäväpalkin avulla käyttäjät voivat ottaa käyttöön tai poistaa käytöstä monia asetuksia, mukaan lukien sovellusten näkyvyys. Joten jos käytät useita sovelluksia, voit poistaa kuvakkeet käytöstä, jotta työtila on siisti. Näin voit asettaa OneDrive-kuvakkeen näkymään Windowsin tehtäväpalkin asetuksissa.
Avaa Windowsin Asetukset-sovellus ja napsauta sitten Mukauttaminen-välilehteä.

Napsauta vasemmassa ruudussa olevaa Tehtäväpalkki-vaihtoehtoa. Napsauta tässä "Valitse tehtäväpalkissa näkyvät kuvakkeet" -linkkiä.
Mainokset

Täällä näet useita sovelluksia, ja voit päättää, mitkä sovellukset näkyvät tehtäväpalkissa.
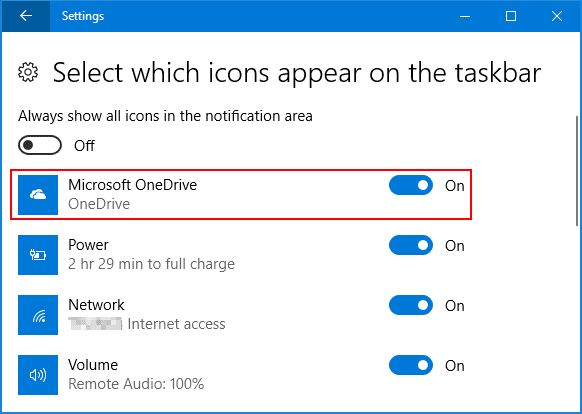
Vieritä alaspäin ja etsi OneDrive ja ota se käyttöön niin, että se näkyy, kun se on aktiivinen ja käynnissä.
Mainokset
Vaihe 2: Aseta automaattinen sisäänkirjautuminen OneDriveen
Monissa tilanteissa, jos et aseta OneDriveä toimimaan automaattisesti, se ei toimi, ja sen seurauksena et näe mitään kuvaketta tehtäväpalkissa. Tässä ovat vaiheet automaattiseen kirjautumiseen OneDriveen.
Avaa OneDrive-sovellus, joten sen kuvake näkyy tehtäväpalkissa. Napsauta sitä hiiren kakkospainikkeella ja napsauta Asetukset-vaihtoehtoa.
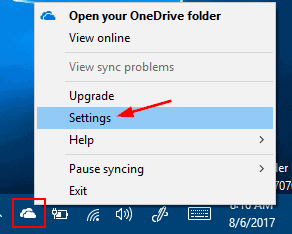
Uusi valintaikkuna tulee näkyviin. Siirry tässä suojaus-välilehdelle ja tarkista "Käynnistä OneDrive automaattisesti, kun kirjaudun Windowsiin" -vaihtoehto.
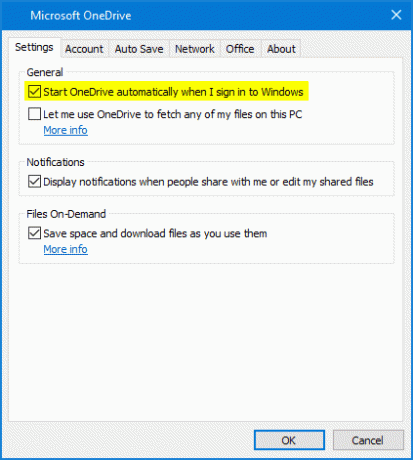
Napsauta OK ja kaikki asetukset tallennetaan.
Jos ongelmaa ei ole ratkaistu, paras tapa korjata ongelma on asentamalla itse sovellus uudelleen. Joten mene Windowsin asetuksiin ja poista OneDrive. Asennuksen onnistuneen asennuksen jälkeen asenna se uudelleen Windows Storesta ja kirjaudu sisään tililläsi.
Johtopäätös
Windowsin tehtäväpalkin sovelluskuvakkeet ovat hieno ominaisuus käynnissä olevien ja toimivien sovellusten seuraamiseksi. Jos jokin sovellus ei ole näkyvissä, se tarkoittaa todennäköisesti sitä, että se ei ole käynnissä. OneDrive on aina käynnissä oletuksena, ja yllä olevilla vaiheilla voit varmistaa, että kuvake näkyy ja ettei se puutu Windowsin tehtäväpalkista.
Toimittajan valinta:
- Korjaus: OneDrive-kirjautumisvirhekoodi 0x8004de40 Windows 10: ssä
- OneDrive-virhekoodi 0x80070185 Windows 10: ssä
- Miksi Firefox käyttää liikaa muistia? Onko korjausta?
- Korjaus: Windows 10 Mail -sovelluksen hakutulokset häviävät napsautuksesta
- Kuinka korjata, jos Bluetooth puuttuu tietokoneelta ja laiteluettelosta
Mainokset Discord Mic Not Working on yleinen ongelma useimmissa Discord-asennuksissa tietokoneiden yli. Suurin osa…
Mainokset Viimeksi päivitetty 9. maaliskuuta 2021 klo 11.32. PC-pelimaailmassa Nvidia GTX ja…
Dropbox on tiedostojen isännöintipalvelu, jonka avulla voit jakaa suuria tiedostoja ystävien kanssa. Kaikki te…



