Korjaus: Leikepöydän synkronointi TeamViewer-istunnossa ei toimi
Miscellanea / / August 04, 2021
Mainokset
Näyttää siltä, että moniin käyttäjiin kohdistuu TeamViewer leikepöydän synkronointiongelma. Joo! Monet käyttäjät ovat alkaneet raportoida Leikepöydän synkronoinnista TeamViewer-istunnossa Ei toimi odottamattomasti, mikä aiheuttaa periaatteessa kopiointi- ja liittämisongelman Windows 10 -isännästä televisioon ikkuna. Jos kohtaat myös saman ongelman, seuraa tätä vianmääritysopasta.
TeamViewer-yhteisössä ilmoitettujen ongelmien mukaan kyseiset käyttäjät eivät voi kopioida ja liittää leikepöydän kohteita TeamViewerilla Windows 10: stä TV: hen. Jopa television ja tietokoneen uudelleenkäynnistyksen tai leikepöydän synkronoinnin tarkistamisen jälkeen, ei toimi jotenkin. Jos sinulla on nyt sama ongelma, sinun ei tarvitse huolehtia siitä.
Sivun sisältö
-
1 Korjaus: Leikepöydän synkronointi TeamViewer-istunnossa ei toimi
- 1.1 1. Käynnistä tietokone uudelleen
- 1.2 2. Ota leikepöydän synkronointi käyttöön
- 1.3 3. Käytä kolmannen osapuolen etätyöpöytätyökalua
- 1.4 4. Käytä Kopioi Liitä -vaihtoehtoa
Korjaus: Leikepöydän synkronointi TeamViewer-istunnossa ei toimi
Tässä olemme toimittaneet muutamia mahdollisia kiertotapoja, joiden pitäisi ratkaista ongelma kokonaan. Joten, mennään pikemminkin, mennään siihen.
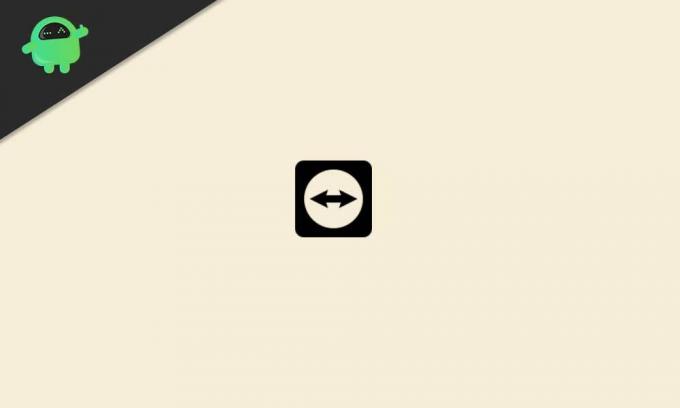
Mainokset
1. Käynnistä tietokone uudelleen
Tietokoneen uudelleenkäynnistys voi korjata useita virheitä tai järjestelmän häiriöitä helposti. On erittäin suositeltavaa käynnistää tietokone uudelleen kerran tarkistaaksesi, onko ongelma korjattu vai ei. Ymmärrämme, että useimmat käyttäjät eivät ehkä ole kiinnostuneita tekemään niin, mutta tämä ei vie vaivaa tai aikaa. Joten tämä on vähäinen asia, jonka voit tehdä aluksi. Tehdä niin:
- Klikkaa alkaa valikko> Siirry Teho vaihtoehto.
- Valitse Uudelleenkäynnistää ja olet hyvä mennä.
2. Ota leikepöydän synkronointi käyttöön
- Avata TeamViewer > Napsauta Ekstrat.
- Valitse Vaihtoehdot > Napsauta Pitkälle kehittynyt.
- Valitse Näytä lisäasetukset.
- Etsi Muiden tietokoneiden yhteyksien lisäasetukset vaihtoehto.
- Klikkaa Leikepöydän synkronointi valintaruutu sen ottamiseksi käyttöön.
- Klikkaa OK tallentaa muutokset ja käynnistää TeamViewer uudelleen.
Tämän menetelmän pitäisi auttaa sinua korjaamaan leikepöydän synkronointi TeamViewer-istunnon ei toimi -ongelmassa kokonaan.
3. Käytä kolmannen osapuolen etätyöpöytätyökalua
Jos et pysty käyttämään TeamViewer-sovellusta tietokoneellasi, voit kokeilla toista kolmannen osapuolen etätyöpöytätyökalua. Verkosta löytyy useita työkaluja, mutta AnyDesk on luotettavampi ja suosittu aivan kuten TeamViewer-työkalu. Joten voit helposti asentaa AnyDeskin tietokoneellesi ja aloittaa sen käytön.
4. Käytä Kopioi Liitä -vaihtoehtoa
Joten näyttää siltä, että et ole käyttänyt kopioi-liitä-vaihtoehtoa leikepöydältä TeamViewer-sovelluksen kautta. Suosittelemme käyttämään oletusarvoista copy-paste -menetelmää napsauttamalla tiedostoa hiiren kakkospainikkeella, kuten tavallisesti.
Sillä välin voit myös napsauttaa valitaksesi tai korostaaksesi tiedoston tietokoneellasi ja painamalla sitten Ctrl + C kopioidaksesi sen ja Ctrl + V liittääksesi sen minne haluat. Tämä on hyödyllinen ja perinteinen tapa siirtää tai kopioida tiedostoja, jotka toimivat todella hyvin joka kerta.
Mainokset
Siinä se, kaverit. Toivomme, että tämä opas oli hyödyllinen sinulle. Jos sinulla on kysyttävää, ilmoita siitä meille alla olevassa kommentissa.

![Helppo tapa juurruttaa Simbans TangoTab 8 Magiskin avulla [TWRP: tä ei tarvita]](/f/0a5047f4a4df3bf9072b40e0761335fb.jpg?width=288&height=384)

