Kuinka korjata, jos Brother-tulostin ei tulosta tiedostoja
Miscellanea / / August 04, 2021
Mainokset
Käytätkö Brother-tulostinta.? Eikö se tulosta asiakirjojasi oikein? Annan sitten tässä oppaassa joitain tehokkaita ratkaisuja ongelman korjaamiseen. Puhutaan ensin siitä, miksi tulostin ei salli sinun tulostaa mitään tiedostoa. Tulostimen ohjain voi olla vanhentunut. Toinen mahdollinen syy voi olla tulostusjonon jumittuminen keskeneräisten tulostustöiden vuoksi. Jos käytät useita tulostimia eri aikoina, niin todennäköisesti käyttää Brother-tulostin sinun on asetettava se oletustulostimeksi.
Voi olla toinen yksinkertainen syy, miksi tiedostojasi ei tulosteta. Tietokoneen / kannettavan tietokoneen ja tulostimen välisen yhteyden puute on puutteellista. Usein langattoman tulostuksen valinnassa ihmiset menettävät tosiasian, että tulostimen ja tietokoneen on molempien oltava samassa WiFi-tilassa tulostamaan mitään. Katsotaanpa, miten korjaamme nämä ongelmat ja jatka tulostamista Brother-tulostimellasi.

Sivun sisältö
- 1 Kuinka korjata, jos Brother-tulostin ei tulostu: Vianmääritys
- 2 Tee Brother-tulostimesta tietokoneen oletustulostin
- 3 Korjaa Brother-tulostimesi ja tietokoneen yhteys
- 4 Päivitä Brother-tulostinohjain
- 5 Poista odottavat työt tulostusjonosta
- 6 Yritä käynnistää uudelleen taustatulostus
- 7 Nollaa tulostin
Kuinka korjata, jos Brother-tulostin ei tulostu: Vianmääritys
Aloitetaan ongelman ratkaisemisesta, että Brother-tulostin ei tulosta tiedostoja. Voit käyttää mitä tahansa tätä menetelmää, kunnes tulostimesi voi tehdä työnsä.
Mainokset
Tee Brother-tulostimesta tietokoneen oletustulostin
Voit liittää tietokoneesi useisiin tulostimiin. Tämä voi kuitenkin aiheuttaa sen, että Brother-tulostin ei toimi tarkoitetulla tavalla. Joten sinun on asetettava se oletustulostuslaitteeksi. Tehdä se,
- Jos käytät Windows 10: tä, kirjoita Windowsin hakukenttään Tulostimet
- Kun kirjoitat vaihtoehtoa Tulostimet ja skannerit ilmestyy
- Klikkaus Avata
- Näet luettelon tietokoneeseen liitetyistä ja käytetyistä tulostimista
- Siirry Brother-tulostimeen.
- Napsauta sitä hiiren kakkospainikkeella ja valitse Määritetty oletustulostimeksi
Jos sinulla on Windows-käyttöjärjestelmän vanhempi versio, voit siirtyä Ohjauspaneeli ja sitten mennä Laitteet ja tulostimet. Muista, että kun olet asettanut oletustulostimen, yritä tulostaa muutama tiedosto nähdäksesi, että se toimii tai ei.
Korjaa Brother-tulostimesi ja tietokoneen yhteys
Jos yrität tulostaa WiFi-yhteyden kautta, tarkista, että tietokone ja tulostin ovat molemmat samassa verkossa. Lisäksi verkon tulee olla vakaa eikä se saa häiriintyä tulostuksen aikana.
Kokeile tätä, jos Brother-tulostimesi on kytketty tietokoneeseen USB-kaapelilla eikä se pysty tulostamaan. Irrota tulostinkaapeli tietokoneesta ja yritä muodostaa yhteys uudelleen. Voit myös liittää tulostimen uudelleen toisen USB-portin kautta.
Päivitä Brother-tulostinohjain
Tässä on manuaaliset vaiheet Brotherin tulostimen ohjaimen päivittämiseksi.
Mainokset
- Siirry Brother Global -sivustolle
- Kun olet laskeutunut etusivulle, siirry oikean käden puoli
- Klikkaa Tuotteet / Tuki
- Valitse Oma alue / kieli
- Seuraava, alla Tuotekategoria, sinun täytyy napsauttaa Tulostin kun yrität päivittää tulostimesi ohjainta
- Napsauta seuraavalla näytöllä Tuki ja lataukset
- Sitten Tuotehakukentän alla kirjoita Brother-tulostimesi mallinumero
Merkintä: Jos haluat tietää tulostimesi mallinumeron, tarkista tulostimen yläosasta tai sivusta. Näet jonkin aakkosnumeerisen koodin väliviivalla erotettuna. Se on mallinumero. Esimerkiksi HL-3170CDW. Se voi olla samanlainen koodi tulostimessasi.
Poista odottavat työt tulostusjonosta
Jos edelliset tulostusmääritykset ovat keskeneräisiä tai ovat edelleen jumissa jonossa, mikä vaikuttaa uusiin tulostustöihin, määrität Brother-tulostimesi. Joten sinun on tyhjennettävä odottavat työt tulostusjonosta.
- Lehdistö Windows + R
- Kirjoita Suorita-valintaikkunan tyyppi palvelut. msc ja paina Enter
- Siirry näkyviin tulevien palvelujen luetteloon Tulosta taustatulostus
- Napsauta sitä hiiren kakkospainikkeella ja napsauta Lopettaa
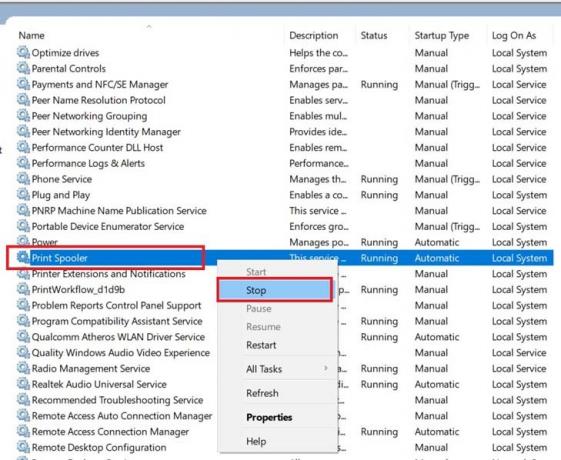
- Avaa seuraavaksi Windows Explorer painamalla Windows + E
- Liitä nyt seuraava polku osoitepolkuun.
% windir% \ System32 \ spool \ TULOSTIMET
- Kun painat Enter, kun olet syöttänyt yllä olevan polun, seuraava polku tulee näkyviin ja TULOSTIMET-kansio avautuu

- Poista kaikki tiedostot, jotka ovat tässä kansiossa
- Jälleen mennä Palvelut ja navigointi Tulosta taustatulostus
- Napsauta sitä hiiren kakkospainikkeella ja valitse alkaa
Yritä käynnistää uudelleen taustatulostus
Tässä on toinen korjaus, jota voit kokeilla.
- Kirjoita Windowsin hakukentän tyyppi Palvelut ja napsauta Avata
- Siirry Print Spooler -sovellukseen selaamalla tietokoneellasi aktiivisesti käynnissä olevia palveluja
- Napsauta sitä hiiren kakkospainikkeella ja napsauta Uudelleenkäynnistää
- Kun se käynnistyy uudelleen, napsauta hiiren kakkospainikkeella Print Spooler ja napsauta sitten Ominaisuudet
- Alla Kenraali välilehti asettaa Käynnistystyyppi on Automaattinen
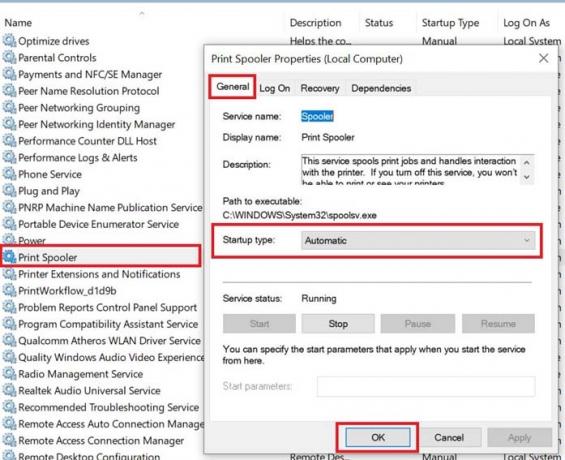
- Klikkaus OK vahvistaa
Yritä nyt, uudelleenkäynnistyksen jälkeen, tulostaa mikä tahansa tiedosto ja tarkista, toimiiko Brother-tulostimesi vai pystyykö silti tulostamaan mitään.
Mainokset
Nollaa tulostin
Yksi viimeisistä vianmääritysohjeista, joiden avulla voit jatkaa tulostamista Brother-tulostimella, on palauttaa tulostin tehdasasetuksiin. Kuten kaikkien muiden palautusten yhteydessä, kaikki tulostimen asetukset ja mukautukset poistetaan. Nollaa Brother-tulostimesi vain, jos kaikki muut korjaukset eivät korjaa tulostusongelmaa.
Joten kokeile kaikkia yllä olevia vianmääritystapoja korjata tulostusongelma Brother-tulostimellasi. Voit varmasti tulostaa tiedoston käyttämällä sitä. Katso lisää sellaisia Windowsin vinkkejä alkaen GetDroidTips.



