Kuinka palauttaa Windows-pääte oletusasetuksiin?
Miscellanea / / August 04, 2021
Mainokset
Windows-päätelaitteessa on laaja valikoima mukautusvaihtoehtoja. Ihmiset, jotka haluavat mukauttaa Windows-järjestelmänsä kaikkia osia, haluavat mukauttaa Windows-päätelaitettaan. Jos olet tyytyväinen tekemiin mukautuksiin, voit jatkaa niiden käyttöä. Mutta päätelaitteen mukauttavat ihmiset lopulta mukauttavat sen uudelleen. Ja sitä varten he palauttavat ensin Windows-päätelaitteen alun perin.
Joskus Windows-päätelaitteen mukauttaminen voi olla liikaa, ja sen kanssa saattaa esiintyä suorituskykyongelmia. Mukauttaminen on hyvä, mutta jos se vaarantaa järjestelmän suorituskyvyn, sinun on palautettava kaikki oletusasetuksiin. Joten, jos olet joku, joka haluaa palauttaa päätelaitteen oletusasetuksiin, tämä artikkeli auttaa sinua. Tässä olemme sisällyttäneet vaiheittaisen oppaan koko palautusprosessiin yksinkertaisissa vaiheissa. Mennään nyt siihen ilman mitään jatkojalostusta.
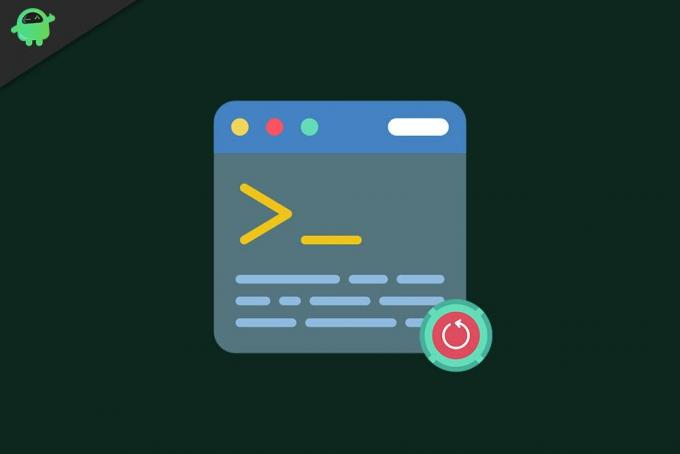
Miksi nollata Windows-pääte?
Muissa Windows-sovelluksissa tai -ohjelmissa on yleensä graafinen painike tai vaihtoehto napsauttamalla, mikä palauttaa kaiken takaisin oletusasetuksiin. Mutta näin ei ole terminaalissa. Täällä sinun täytyy pilkata muutamia asioita palauttaaksesi kaikki tehdyt mukautukset Windows-päätelaitteelle.
Mainokset
- Napsauta hakupalkkia ja etsi Windows Terminal.
- Kun se näkyy tulososassa, napsauta Avaa käynnistääksesi päätelaitteen.
- Kun Windows-pääteikkuna tulee näkyviin, napsauta ikkunan yläpalkissa olevaa pientä alanuolikuvaketta.
- Napsauta näkyviin tulevien vaihtoehtojen luettelosta Asetukset.
- Näkyviin tulee ikkuna, jossa kysytään, kuinka haluat avata tämän tiedoston. Valitse ”Muistio” näkyviin tulevien sovellusten luettelosta. Napsauta sitten OK.
- Nyt settings.json-tiedosto avautuu muistilehtiösovelluksessasi. Kaikki Windows-päätelaitteelle tehdyt mukautukset näkyvät täällä. Valitse kaikki tämän JSON-tiedoston teksti Muistio-sovelluksen sisällä ja poista sitten kaikki.
- Kun settings.json-tiedosto on tyhjä, napsauta yläosassa olevaa Tiedosto-vaihtoehtoa ja valitse Tallenna. Vaihtoehtoisesti voit poistaa kaiken tekstin poistettuasi kaikki tekstit painamalla Ctrl + S.
- Sulje nyt notepad-tiedosto ja sulje sitten Windows-pääte-ikkuna.
- Avaa Windows-pääte hakupalkista ja huomaat nyt, että kaikki Windows-päätelaitteesi on palautettu oletusarvoihinsa. Vahvista toiminto napsauttamalla nuolikuvaketta ja avaamalla muistilehtiössä settings.json uudelleen. Jos se näkyy tyhjänä, toimi onnistui.
Nyt kun olet asettanut kaiken takaisin oletusasetuksiin, voit joko muokata sitä uudelleen tai käyttää sitä oletusmuodossaan. Jos sinulla oli suorituskykyongelmia vanhempien mukautusten jälkeen, olisi parasta pitää kaikki Windows-päätelaitteessa oletusarvot. Mutta jos haluat muuttaa mukautuksiasi, paluu oletusasetuksiin on välttämätön muutos. Nyt voit asettaa kaiken mieleisesi jälleen.
Kyse on Windows-päätelaitteen palauttamisesta takaisin tehdasasetuksiin. Jos sinulla on kysyttävää tai kysyttävää tästä artikkelista, kommentoi alla, niin palaamme sinuun. Muista myös tutustua muihin artikkeleihimme iPhone-vinkkejä ja vihjeitäAndroid-vinkkejä ja vihjeitä, PC-vinkkejäja paljon muuta hyödyllistä tietoa varten.
Mainokset Koska Apple on lanseerannut uuden macOS Catalinan, iTunes ei nyt toimi näissä laitteissa. Jokainen kaveri…
Mainokset Tietokoneen jatkuvan käytön jälkeen on ylikuumenemisen mahdollisuus. Syyt voivat olla…
Mainokset Facebook saattaa olla suurin digitaalinen vallankumous koskaan. Vaikuttaa miljoonien ihmisten elämään…



