PDF-tiedoston lisääminen Google-dioihin (päivitys 2021)
Miscellanea / / August 04, 2021
Mainokset
PDF-tiedostojen lisääminen Google-dioihin on helpompaa kuin koskaan. Google Slidesin avulla on helppo luoda esityksiä toimistoon tai henkilökohtaisiin tehtäviin. Myös, Google diat on sovellus, joka tarjoaa erinomaisen tavan jakaa asiakirjoja, tehdä yhteistyötä projekteissa jne. Se on ylivoimaisesti suosituin vaihtoehto Microsoft PowerPointille, jonka avulla voit luoda kauniita mutta suoraviivaisia asiakirjoja, jotka auttavat sinua yhteistyössä muiden kanssa. Voit jakaa Google Slides -asiakirjat kenelle tahansa, jolla on Google-tili.
Monet käyttäjät eivät kuitenkaan tunne kaikkia sen ominaisuuksia, kuten PDF: n lisäämistä Google Slidesiin tai PDF-tiedostojen sisällyttämistä. Tässä oppaassa esitän joitain älykkäitä tekniikoita PDF-tiedostojen muuntamiseksi Google Slides -päivitys 2021 -versioksi. Joten, aloitetaan siitä.
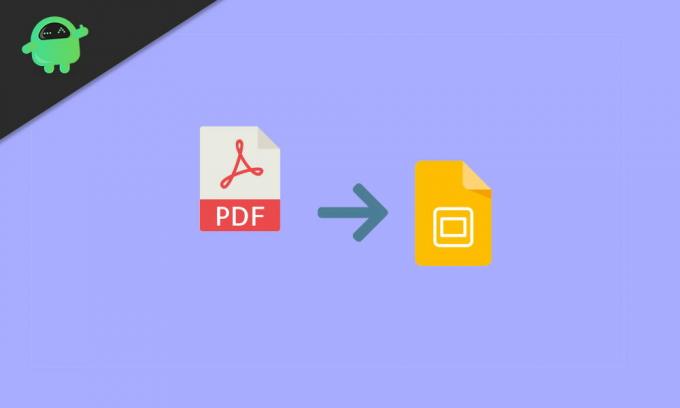
Sivun sisältö
-
1 PDF-tiedoston lisääminen Google-dioihin (päivitys 2021)
- 1.1 Tapa 1: Muunna PDF JPG: ksi
- 1.2 Tapa 2: Lisää PDF-tiedosto Google Slidesiin kuvakaappauksina
- 1.3 Tapa 3: Lisää PDF-tiedosto Google-dioihin yhtenä kuvana linkin avulla.
- 1.4 Tapa 4: Lisää PDF käyttämällä online-linkkiä
- 2 Johtopäätös
PDF-tiedoston lisääminen Google-dioihin (päivitys 2021)
Tämä ei ole haastava tehtävä, mutta pitkä. Jos et kuitenkaan tiedä, miten lisätä PDF-tiedosto Google Slidesiin, noudata ohjetta askel askeleelta tavoitteen saavuttamiseksi.
Mainokset
Tapa 1: Muunna PDF JPG: ksi
- Ensinnäkin sinun on avattava selain ja etsittävä ilmainen PDF-JPG-verkkomuunnin.
-
Napsauta sen jälkeen Lataa -painiketta ja selaa sitten tiedostoa paikallisissa tiedostoissa, joihin tallensit sen.

- Valitse sitten se ja paina OK-painiketta asettaaksesi sen muuntimeen.
- Napsauta nyt Muunna-painiketta ja odota, kunnes tiedosto muunnetaan.

- Lataa sitten muunnettu tiedosto ja tallenna se työpöydällesi tai minne haluat säilyttää sen.
- Avaa nyt Google Slides ja lisää muunnettu PDF-tiedosto JPG-muotoon.
Tapa 2: Lisää PDF-tiedosto Google Slidesiin kuvakaappauksina
- Ensimmäinen ja tärkein vaihe on avata Snipping-työkalu, jos käytät Windowsia, tai avata Grab, jos olet Macissa.
- Avaa PDF-tiedosto ja käytä näitä työkaluja ottaaksesi kuvakaappauksia jokaisesta sivusta.
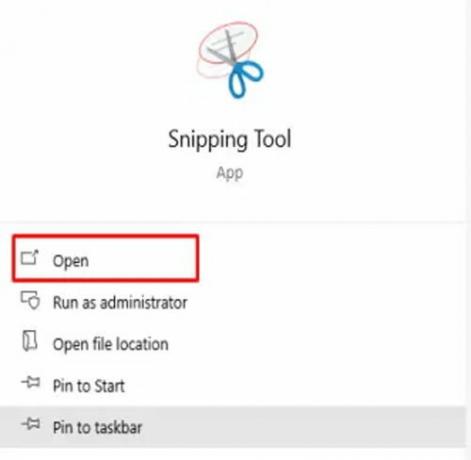
-
Tallenna ne nyt JPG-kuvina tietokoneellesi.
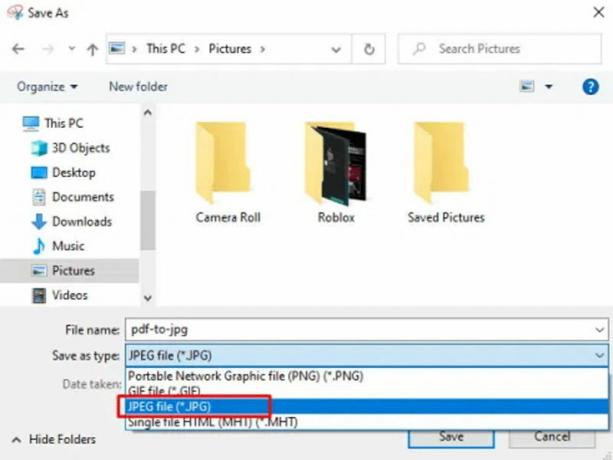
- Sen jälkeen, mene esitelmä Google Slides -sovelluksessa ja napsauta Lisää PDF.
-
Nyt sinun on napsautettava Lisää jonka jälkeen Kuva.

- Valitse sitten ladattava JPG-tiedosto ja vedä se paikkaan, johon haluat sijoittaa sen.
- Voit toistaa vaiheet 4 ja 5 lisätäksesi jokaisen haluamasi kuvatiedoston.
merkintä: Voit myös käyttää ilmaisia online-työkaluja, joiden avulla voit muuntaa kaikki PDF-sivut erilaisiksi kuvatiedostoiksi, joita voit muokata esitykseksi.
Tapa 3: Lisää PDF Google Slidesiin yhtenä kuvana linkin avulla
- No, avaa Snipping-työkalu, jos käytät Windows-laitetta ja jos olet Mac-laite, avaa sitten Grab.
- Avaa PDF-tiedosto ja käytä näitä työkaluja ottaaksesi kuvakaappauksia jokaisesta sivusta.
-
Tallenna ne nyt JPG-kuvina tietokoneellesi.

- Sen jälkeen, mene esitelmä Google Slides -sovelluksessa ja napsauta Lisää PDF.
- Nyt sinun on napsautettava Lisää jonka jälkeen Kuva.
- Valitse sen jälkeen Lisää vaihtoehto ja napsauta Linkki vaihtoehto pikavalikosta.
- Lisää nyt URL-osoite jonka haluat lisätä ja käyttää PDF-tiedoston käyttämiseen.
Tapa 4: Lisää PDF käyttämällä online-linkkiä
Tämä menetelmä on loistava, jos yrität sisällyttää PDF-tiedoston, joka on saatavilla verkossa. Yksityistä PDF-tiedostoa sisältävälle PDF-tiedostolle voit ladata sen Google Driveen / Dropboxiin ja liittää sitten linkin julkiseen käyttöön. Tämä luo PDF-esikatselun esitysdiaan.
Siirry kohtaan Lisää Google Slidesiin ja valitse linkki.

Kirjoita linkki PDF-tiedostoon. Valmis, se näyttää PDF-tiedoston esikatselun, jonka voit muuttaa ja muuttaa haluamallasi tavalla.
Johtopäätös
Se on kaikki mitä sinulla on siitä, kuinka lisätä PDF-tiedosto Google Slidesiin (päivitykset 2021). Jos haluat muuntaa vain olemassa olevan PDF-tiedoston esitykseksi, voit käyttää online-muunnostyökalujen apua. Nämä työkalut muuntavat PDF-tiedostosi esityksen PPT: ksi, jonka voit tuoda Google-dioihin muokkausta varten. Se on helppo ulospääsy, mutta jos haluat hallita prosessia paremmin, yllä olevat menetelmät toimivat parhaiten lisäämällä PDF-tiedostoja Google Slides -esitykseen. Toivomme, että tämä opas auttoi sinua.
Toimittajan valinta:
- Kuinka ottaa tumma teema käyttöön Google-dokumenteissa, dioissa ja taulukoissa
- Kuinka nähdä viimeisimmät muutokset Google-dokumenteissa, Sheetsissa tai Slidesissa
- Tee vain yhden sivun maisema Google-dokumenteissa
- Kuinka kirjoittaa äänelläsi Google-dokumenteissa?
- Käytä Google-dokumenttien asiakirjan ääriviivoja
Mainokset Tieto- ja teknologiapohjaisessa maailmassa kyberhyökkäyksistä ja tietoverkkorikoksista on tullut yleinen ongelma…
Mainokset Haluamme suojata tietomme. Yksi yleisimmistä keinoista, joilla jaamme tietoja…
Mainokset Pelaajana yksi yleisimmistä asioista, joita teemme, on kuunnella suosikkimusiikkiamme…



