Kuinka lisätä latausnopeutta Google Chromessa
Miscellanea / / August 04, 2021
Mainokset
Google Chrome on suosikki selain monille ihmisille, jotka käyttävät Windows- tai Mac-tietokoneita surffaamaan verkossa tai lataamaan asiakirjoja ja tiedostoja. Koska Google Chromessa on oma latauksenhallinta, se helpottaa tiedostojen lataamista käyttäjille. On kuitenkin olemassa vähän ongelmia, kuten tuen jatkaminen, tuntemattoman tiedostokoon lataaminen ja paljon muuta. Tällaisten ongelmien välttämiseksi voit valita tiettyjä temppuja latausnopeuden lisäämiseksi Google Chromessa. Tämä on erityisen hyödyllistä, kun lataat suuria tiedostoja, kuten laiteohjelmistotiedostoja tai elokuvia.
Tiedostojen lataaminen Chromeen voi olla hankalaa, varsinkin jos Internet-yhteys on hidas. Lataus voi vioittua tai pysähtyä kokonaan. Joskus jopa silloin, kun Internet-yhteys on hyvä, latausnopeus saattaa hidastua. Tämän välttämiseksi monet käyttäjät käyttävät erillistä lataushallintaa, mutta ne voivat olla melko kalliita.
Entä jos sanon, että voit parantaa Chrome-lataushallintaasi, mikä lisää latausnopeuttasi neljä kertaa? Tässä artikkelissa selitämme, kuinka voit lisätä latausnopeutta Chromessa yksinkertaisilla menetelmillä.
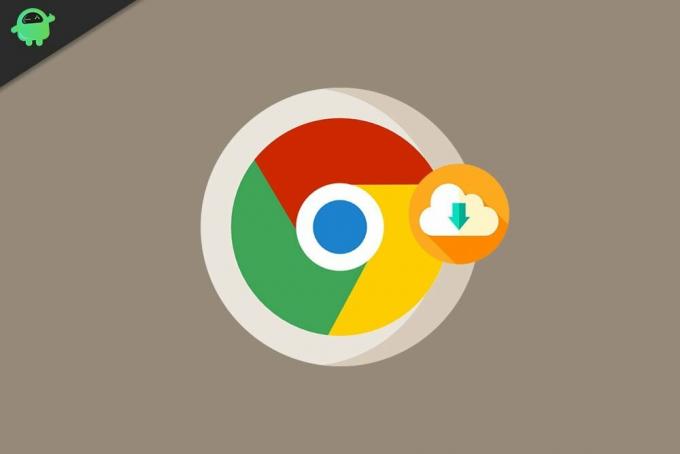
Mainokset
Sivun sisältö
-
1 Kuinka lisätä latausnopeutta Google Chromessa
- 1.1 Ota käyttöön Älä seuraa
- 1.2 Sulje kaikki ei-toivotut välilehdet
- 1.3 Käytä ladattavaksi hyvää lähdettä
- 1.4 Tarkista internetyhteytesi
- 1.5 Käytä latausten hallintaa
- 2 Johtopäätös
Kuinka lisätä latausnopeutta Google Chromessa
Vaikka Chromella on oma latauksenhallinta, se ei ole niin tehokas. Voimme valita tietyn menetelmän, joka lisää isojen tiedostojen latausnopeutta Google Chromessa.
Ota käyttöön Älä seuraa
Eniten vierailemiasi verkkosivustoja seuraa nykyään käyttäjien toimintaa. Nämä seurannat vähentävät usein selaimen nopeutta ja latausnopeutta. Yksi asia, jonka voimme tehdä, on ottaa käyttöön Älä seuraa -vaihtoehto Chromessa, jotta näitä seurantoja vältetään ja saat hyvät latausnopeudet.
Älä seuraa kromissa -toiminnon ottaminen käyttöön:
- Avaa Asetukset Chromessa napsauttamalla oikeassa reunassa olevia kolmea vaakapistettä.
- Napsauta Asetukset, joka avaa kromin asetusvalikon. Voit myös kirjoittaa kromi: // asetukset / avaa asetukset osoiterivillä.
- Etsi asetuspalkin hakupalkista "Älä seuraa"
- Avaa evästeet-välilehti tulosten alapuolella ja etsi siitä Ei seuraa -vaihtoehto.
- Ota vaihtoehto käyttöön, ja sinun pitäisi olla hyvä mennä.

Sulje kaikki ei-toivotut välilehdet
Jos sinulla on useita välilehtiä samanaikaisesti, tämä voi käyttää sekä järjestelmäresursseja että Internet-kaistanleveyttä, mikä johtaa hitaaseen latausnopeuteen. Joten voi olla hyödyllistä, jos suljet joitain välilehtiäsi. Jos haluat vain, että lataus suoritetaan eikä mitään muuta, paina Ctrl + J ja sulje kaikki muut välilehdet.
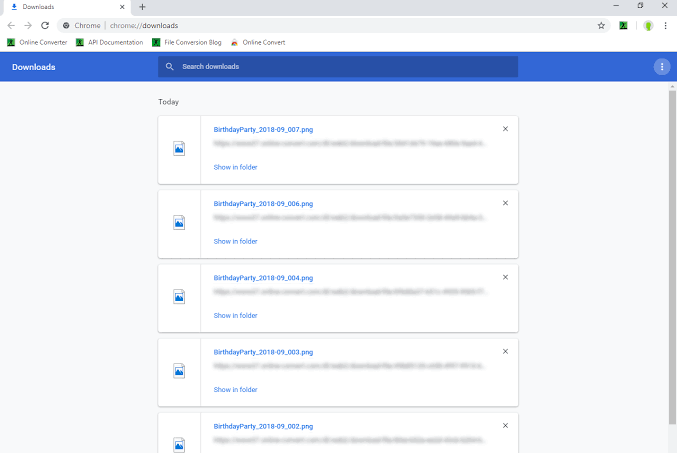
Mainokset
Käytä ladattavaksi hyvää lähdettä
Latausnopeus riippuu Internet-yhteydestäsi, mutta myös lähteestä, josta yrität ladata. lataat maineikkaasta lähteestä, kuten MediaFirestä, Google Drivesta jne., saat hyvän latausnopeuden. Joidenkin muiden lähteiden latausnopeus voi olla hyvin pieni. Joten jos löydät saman tiedoston mediapalolinkillä tai muulla hyvämaineisella linkillä, voit ladata ne nopeammin.
Tarkista internetyhteytesi
Voit diagnosoida hitaan latausnopeuden myös tarkistamalla, onko verkon nopeus hyvä. Tätä varten voit käyttää mitä tahansa palveluja, kuten Ooklan nopeustesti tai fast.com. Kun olet määrittänyt latausnopeuden, voit selvittää, esiintyykö ongelma vain Chromessa vai onko verkko itse hidasta. Jos huomaat, että verkko on hidas, voit yrittää ottaa yhteyttä Internet-palveluntarjoajaasi (Internet-palveluntarjoaja) ongelman korjaamiseksi.

Mainokset
Jos nykyisessä suunnitelmassasi on vähemmän nopeutta, voit päivittää parempaan suunnitelmaan nopeammin. Saatat joutua maksamaan lisää dollareita, mutta jos latausnopeus on todella huolestuttava, sen pitäisi olla rahan arvoinen.
Käytä latausten hallintaa
Monet ihmiset ovat samaa mieltä asiani kanssa, koska Chromen sisäänrakennetulla latausohjelmalla ei ole tiettyjä ominaisuuksia. Suurimman osan ajasta se ei anna sinun keskeyttää lataamista, vaikka lähde antaa sinun tehdä niin. Joten paras idea olisi käyttää latauksenhallintaa.
Suosittelen Free Download Manageria. Nimi kertoo kaiken tästä työkalusta. Sillä on hyvät integrointimahdollisuudet useimpien selainten kanssa, kuten Google Chrome, Mozilla Firefox ja Microsoft Edge.

Ota vain selaimen integrointi käyttöön, ja Free Download Managerin pitäisi pystyä saamaan latauksia verkkosivustoilta.
Johtopäätös
Joten nämä olivat joitain menetelmiä, joita voit yrittää lisätä latausnopeuttasi Chromessa. Nopeus riippuu kuitenkin aina verkon nopeudesta. Jos verkko itsessään on hidas, ei ole mitään muuta kuin päivittää parempaan suunnitelmaan nopeammin. Voit yrittää valita VPN: n tai päivittää Internet-suunnitelman lataustarpeidesi mukaan.
Toimittajan valinta:
- Kuinka korjata, jos kannettavan tietokoneen USB-portit eivät toimi
- Avaa Chrome, Firefox tai Edge Browser aina incognito-tilassa Windows 10: ssä
- Korjaus: Windows 10: n esikatseluruutu ei toimi
- Suoran tekstityksen käyttäminen Google Chromessa
- Korjaa järjestelmänvalvojan ongelman poistamat Chrome-päivitykset
Mainokset Kuka ei jaa tiedostoja nykypäivän digitaalisessa maailmassa? Lähes kaikki, joilla on älylaite, tekevät niin. Olla…
Mainokset Kojima Studion toimintapeli, Death Stranding, on tuleva peli, johon suurin osa pelaajista…
Mainokset Tässä artikkelissa näytämme sinulle vaihtoehdot, joita voit tehdä liikkeen epätarkkuuden poistamiseksi käytöstä…



