Korjaus: Snipping-työkalu ei kopioi leikepöydälle
Miscellanea / / August 04, 2021
Mainokset
Windows 10 sisältää integroidun Snipping-työkalun, jonka avulla käyttäjä voi kaapata kuvakaappauksia ja tallentaa, jakaa ja liittää niitä edelleen moniin ohjelmiin. Viime aikoina on kuitenkin raportoitu, että katkontatyökalu ei kopioi leikepöydälle.
Kuinka korjata Snipping-työkalu ei kopioi leikepöydälle -ongelman?
Viime aikoina Snip and Sketch -työkalu on korvannut Windows Snipping -työkalun, mutta on huomattava, että työkalu ei toimi oikein. Useat käyttäjät ilmoittivat kuitenkin saman ongelman Microsoft Community Answers -sovelluksessa, ja tässä on muutama korjaus siihen. Katso:
Korjaus 1: Valitse Automaattinen kopio leikepöydälle -vaihtoehto:
Snipping-työkalu ei kopioi leikepöydälle -ongelman ensimmäinen ja tärkein päätöslauselma on seuraava:
- Käynnistä ensin Snip and Sketch -työkalu.
- Napsauta Snip and Sketch -työkaluikkunassa kolmen pisteen kuvake ja valitse vaihtoehto asetukset alivalikosta.
- Nyt sisällä Asetukset-ikkuna, alla Automaattinen kopio leikepöydälle -osassa, varmista, että Päivitä leikepöytä automaattisesti annotoitaessa vaihtoehto on käytössä. Jos ei, kytke vaihtoehto päälle.
- Sulje sen jälkeen asetukset ikkuna.
- Käynnistä sitten Snipping-sovellus ja valitse Työkalut, ja napsauta Vaihtoehdot pystysuorasta valikosta.
- Varmista seuraavassa kehotteessa valitse valintaruutu ennen vaihtoehtoa Kopioi leikkeet aina leikepöydälle.
- Harkitse nyt katkaisemalla jotain ruudulle tarkistaaksesi, kopioiko se leikepöydälle vai ei.
- Jos kyllä, niin asia on jo ratkaistu.
MERKINTÄ: Käyttäjät, jotka eivät näe Asetukset-vaihtoehtoa Snipping-sovelluksessa, saattavat vaatia Windows-päivityksen suorittamista.
Mainokset
Korjaus 2: Korjaa Microsoft Office:
Toinen korjaus "Snipping-työkalu ei kopioi leikepöydälle" -ongelmalle selitetään alla. Katso:
- Siirry ensin työpöydän hakupalkkiin ja kirjoita Ohjauspaneeli ja avaa asiaankuuluva hakutulos.
- Nyt sisällä Ohjauspaneeli ikkunassa, siirry kohtaan Ohjelmat -> Ohjelmat ja ominaisuudet.
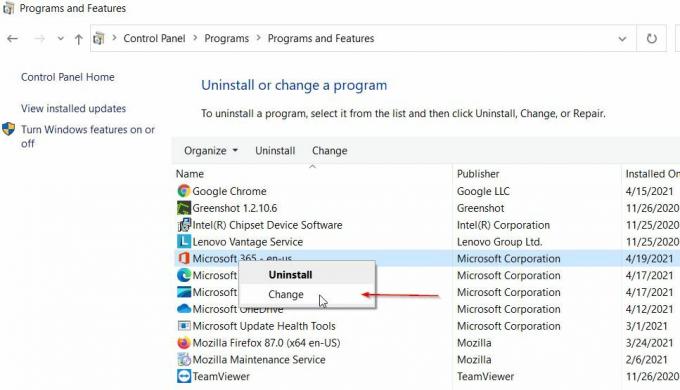
- Valitse sitten vaihtoehto Microsoft Office ja napsauta sitten vaihtoehtoa Muuttaa. Napsauta, jos sinua pyydetään vahvistamaan Joo.
- Tulet kohtaamaan seuraavat vaihtoehdot:
Nopea korjaus –Se korjaa kaikki Office-sovellukseen liittyvät tiedostot ilman internetyhteyttä, joten suosittelemme, että valitset ensin nämä vaihtoehdot.
Online-korjaus - Tämä vaihtoehto vaatii vakaan Internet-yhteyden. Jos pikakorjaus ei toimi sinulle, muista noudattaa tätä.
- Kun olet tehnyt korjauksen, Käynnistä järjestelmä uudelleen ja tarkista mahdolliset parannukset.
Nämä olivat kaksi testattua ja todistettua menetelmää, jotka auttavat käyttäjiä ratkaisemaan ”Snipping-työkalu ei kopioi leikepöydälle” -ongelman. Suorita ne yksi toisensa jälkeen ja tarkista tapauksessasi oleva apu.
Toivomme kuitenkin artikkelin lopussa, että tämä ongelma vaikuttaa käyttäjiin, että kaikki artikkelissa mainitut tiedot ovat hyödyllisiä ja merkityksellisiä. Luettuasi tämän artikkelin, jos sinulla on kysyttävää tai palautetta, kirjoita kommentti alla olevaan kommenttikenttään.
Mainokset
Mainokset Jos haluat käyttää kehittäjävaihtoehtoja InnJoo Halo2: ssa, sinun on otettava käyttöön kehittäjäasetukset…
Mainokset Oletko koskaan ajatellut, mihin kaikki asetukset, selaimen väliaikaiset tiedostot, lokit ja muut sovellusbitit tallennetaan?…
Mainokset Tässä opastamme kuinka pakottaa uudelleenkäynnistys tai pehmeä nollaus Intex Elyt E6. A…


![Kuinka korjata Koolnee-vaurioitunut älypuhelin [pikaopas]](/f/54455e948fbd021f1d26cc7731cb6b6b.png?width=288&height=384)