Korjaus: Windowsin varmuuskopiointivirhe 0x8078012D
Miscellanea / / August 04, 2021
Mainokset
Kuten Windows 10 -käyttäjillä, viime aikoina monet heistä ovat kokeneet virhekoodin 0x8078012D. Virhekoodi ilmestyy yleensä, kun käyttäjä yrittää luoda varmuuskopion Windows-asennuksesta Windowsin varmuuskopion kautta. Lisäksi, Windows 10: n lisäksi, mainittu ongelma on esiintynyt myös Windows 7: ssä ja 8.1: ssä.
Sivun sisältö
-
1 Kuinka korjata “Windows Backup Error 0x8078012D”?
- 1.1 Korjaus 1: Ota Windowsin varmuuskopiointipalvelu käyttöön:
- 1.2 Korjaus 2: Suorita SFC-skannaus ja DISM-skannaus:
- 1.3 Korjaus 3: Poista Shark007-koodekki (jos sovellettavissa):
- 1.4 Korjaus 4: Poista käytöstä tai poista kolmannen osapuolen tietoturvasarja ja palomuuri:
- 1.5 Korjaus 5: CHKDSK-skannauksen suorittaminen:
- 1.6 Korjaus 6: Päivitä kaikki käyttöjärjestelmän komponentit:
Kuinka korjata “Windows Backup Error 0x8078012D”?

Uusimpien raporttien mukaan virhe 0x8078012D voi johtua vioittuneista tallennusaloista, järjestelmätiedostosta korruptio, kolmannen osapuolen AV-ristiriita, ristiriita Shark007 Codec Packin kanssa tai kun Windows Backup -palvelu on Liikuntarajoitteinen. Huolimatta useista syistä, jotka voivat johtaa virheeseen 0x8078012D, samaan on olemassa myös monia todistettuja ratkaisuja. Katso alla oleva opas ja ratkaise “Windows Backup Error 0x8078012D” nopeasti.
Korjaus 1: Ota Windowsin varmuuskopiointipalvelu käyttöön:
Ensimmäinen ratkaisu, jonka voit yrittää päästä eroon “Windows Backup Error 0x8078012D” -ominaisuudesta, on Windowsin varmuuskopiointipalvelun käyttöönotto. Kuten monille kärsiville käyttäjille, Windows Backup -palvelun käyttöönotto Service-apuohjelmalla on auttanut heitä ratkaisemaan mainitun virheen. Täällä suosittelemme kokeilemaan samaa. Noudata tällöin seuraavia ohjeita:
Mainokset
- Käynnistä ensin RUN-vuoropuhelu ruutuun painamalla Windows + R yhteensä.
- Kirjoita RUN-valintaikkunan tyhjään tekstitilaan "palvelut.msc ” ja napsauta sitten OK. Jos kohtaat UAC (User Account Control) -kehotteen, napsauta sitten Joo.
- Selaa nyt Palvelu-ikkunan sisällä luetteloa vaihtoehdoista etsiä Windowsin varmuuskopiointi.

- Napsauta hiiren kakkospainikkeella vaihtoehdon päällä Windowsin varmuuskopiointi ja valitse sitten Ominaisuudet alivalikosta.

- Lisäksi sisällä Ominaisuudet-ikkuna, siirry Yleiset-välilehti pystysuorasta valikosta ja aseta sitten Käynnistystyyppi kuten Automaattinen.
- Alla Palvelun tila osiossa, napsauta alkaa välilehti.
- Napsauta lopuksi Käytä ja sitten Käynnistä tietokoneesi uudelleen.
- Kun olet valmis, suorita asianmukainen ohjelma uudelleen ja tarkista, onko mainittu ongelma ratkaistu.
Korjaus 2: Suorita SFC-skannaus ja DISM-skannaus:
Yksi Windows Backup -virheen 0x8078012D aiheuttaneista syistä on vioittuneet järjestelmätiedostot. Paras ratkaisu on tarkistaa ja ratkaista kaikki järjestelmätiedostojen vioittuminen SFC- ja DISM-tarkistusten avulla. Suorita molemmat skannaukset seuraavasti:
SFC-skannausta varten:
- Siirry ensin työpöydän hakupalkkiin ja kirjoita cmd ja käynnistä Komentokehote-ikkuna. Varmista, että käynnistät sen järjestelmänvalvojan käyttöoikeudet.

- Kirjoita nyt komentokehoteikkunan sisään sfc / scannow ja paina sitten Tulla sisään.
- Anna skannausprosessin yksin. Älä yritä sulkea ikkunaa skannauksen aikana.
MERKINTÄ: Käyttäjille, jotka käyttävät perinteistä kiintolevyä nykyaikaisen SSD: n sijaan, skannausprosessi voi kestää tavallista kauemmin (ehkä pari tuntia). On myös mahdollista, että apuohjelma jäätyy jonkin aikaa. Jos näin tapahtuu, älä yritä sulkea ikkunaa tai keskeyttää prosessia, vaan odota, että se normalisoituu itsestään. Tämän prosessin jälkeen virhe jatkuu, suorita DISM-tarkistus.
DISM-skannausta varten:
- Komentokehoteikkunan sisällä tyyppi tai Kopioi + Liitä seuraava komento ja paina sitten Tulla sisään.

DISM.exe / Online / Cleanup-Image / RestoreHealth
- Kun skannaus on valmis, Käynnistä tietokoneesi uudelleen, suorita asianomainen ohjelma uudelleen ja tarkista, onko se ratkaissut ongelman.
Korjaus 3: Poista Shark007-pakkauksenhallinta (tarvittaessa):
"Windows Backup -virhe 0x8078012D" voi myös johtua ristiriidasta Windows Backupin ja kolmannen osapuolen koodekipaketin (Shark007) välillä. Nyt niille käyttäjille, joiden tietokoneeseen on asennettu Shark007-koodekki, ainoa ratkaisu on poistaa sama. Noudata tällöin seuraavia ohjeita:
Mainokset
- Käynnistä ensin RUN-valintaikkuna painamalla Windows + R yhteensä.

- Kirjoita RUN-valintaikkunan tyhjään tekstitilaan "appwiz.cpl ” ja napsauta sitten OK. Jos kohtaat UAC (User Account Control) -kehotteen, napsauta sitten Joo. Se käynnistää Ohjelmat ja ominaisuudet -ikkunan sinulle.
- Nyt sisällä Ohjelma ja ominaisuus vieritä alaspäin luetteloa vaihtoehdoista ja etsi merkintä, joka liittyy Hai007.
- Kun löydät sen, napsauta hiiren kakkospainikkeella sen päällä ja valitse vaihtoehto Poista asennus alivalikosta.
- Seuraa näytön ohjeita prosessin loppuun saattamiseksi.
- Lopuksi, Käynnistä tietokoneesi uudelleen ja tarkista, onko mainittu ongelma ratkaistu vai jatkuuko se.
Korjaus 4: Poista käytöstä tai poista kolmannen osapuolen tietoturvasarja ja palomuuri:
Muutaman kärsivän käyttäjän mukaan kolmannen osapuolen tietoturvapaketin ja palomuurin poistaminen käytöstä tai poistaminen auttoi heitä pääsemään eroon "Windows Backup -virheestä 0x8078012D". Jos käytät palomuuria tai kolmannen osapuolen tietoturvapakettia, on mahdollista, että väärä positiivinen voi vaikuttaa varmuuskopiointiin.
merkintä: Korjaus ei ole tarkoitettu Windows Defender -käyttäjille; joten jos olet sama, ohita ratkaisu kokonaan.
Kolmannen osapuolen tietoturvapaketin poistaminen käytöstä:
- Siirry kolmannen osapuolen virustentorjuntaohjelmiston lokeropalkkikuvakkeeseen, napsauta sitä hiiren kakkospainikkeella ja etsi vaihtoehto reaaliaikaisen suojauksen poistamiseksi käytöstä.
Kolmannen osapuolen palomuurin poistaminen:
- Käynnistä ensin RUN-vuoropuhelu ruutuun painamalla Windows + R yhteensä.
- Kirjoita Suorita-valintaikkunan tyhjään tekstitilaan "Appwiz.cpl" ja napsauta sitten OK. Jos kohtaat UAC (User Account Control) -kehotteen, napsauta sitten Joo. Se käynnistää Ohjelmat ja ominaisuudet -ikkunan sinulle.

- Nyt sisällä Ohjelma ja ominaisuudet -ikkunassa, vieritä vaihtoehtoluetteloa alaspäin, etsi kolmannen osapuolen palomuuri ja valitse vaihtoehto napsauttamalla sitä hiiren kakkospainikkeella Poista asennus.
- Seuraa näytön ohjeita prosessin loppuun saattamiseksi.
- Lopuksi, Käynnistä tietokoneesi uudelleen ja tarkista, onko mainittu ongelma ratkaistu vai jatkuuko se.
Korjaus 5: CHKDSK-skannauksen suorittaminen:
“Windows Backup Error 0x8078012D” voi johtua myös jonkinlaisista vioittuneista tallennusaloista, ja CHKDSK-skannauksen avulla voit etsiä kaikki vialliset loogiset sektorit ja korvata ne edelleen käyttämättömillä vastaavia. Tämä ratkaisee myös mainitun ongelman hetkessä. Noudata seuraavaksi seuraavia ohjeita:
Mainokset
MERKINTÄ: Tehokkaan CHKDSK-skannauksen mahdollisuuksien maksimoimiseksi on suositeltavaa tehdä sama kohotetusta komentokehotteesta.
- Paina ensin Windows + X ja napsauta Komentokehote (järjestelmänvalvoja) pikavalikosta. Jos kohtaat UAC (User Account Control) -kehotteen, napsauta sitten Joo.
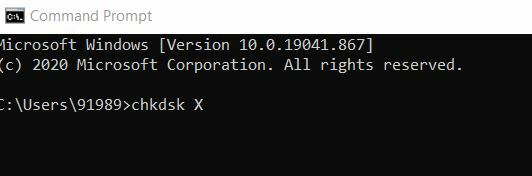
- Kirjoita nyt korotetun komentokehoteikkunan sisään chkdsk X:. Tässä X on aseman kirjain, joka vastaa tietokoneen kiintolevyn osiota, jonka haluat CHKDSK: n skannaavan. Kirjoita lisäksi parametrit, joiden avulla CHKDSK suorittaa skannauksen, ja paina sitten Tulla sisään.
MERKINTÄ: Varmista, että määrität parametrit; Muussa tapauksessa CHKDSK skannaa vain valitun aseman ja esittää sinulle yhteenvedon havainnoistaan. Jos olet hämmentynyt parametreista, voit valita seuraavat:
/ f - Käskee CHKDSK: n korjaamaan kaikki löytämänsä virheet
/ r - käskee CHKDSK: n etsimään asemasta vialliset sektorit ja yrittämään palauttaa kaikki ja kaikki luettavat tiedot
/ x - Käskee CHKDSK: ta purkamaan valitun aseman voimakkaasti ennen sen skannaamista
- Viimeisen komentokehoteikkunaan kirjoittamasi komennon on kuitenkin oltava näin:
chkdsk C: / f (jos haluat, että CHKDSK tarkistaa tietokoneen C-aseman virheiden varalta ja yrittää korjata löytämänsä)
tai
chkdsk D: / f / x (jos haluat, että CHKDSK purkaa tietokoneen D-aseman ja etsii sen jälkeen virheet ja korjaa löytämänsä).
- Älä anna sen suorittaa skannausprosessia loppuun yksin.
Korjaus 6: Päivitä kaikki käyttöjärjestelmän komponentit:
Jos mikään yllä mainituista korjauksista ei toimi sinulle, suosittelemme päivittämään kaikki käyttöjärjestelmän komponentit. Kun nollaat jokaisen Windows-osan joko asennuskorjauksella (paikan korjaus) tai puhtaalla asennuksella, et ehkä enää näe “Windows Backup Error 0x8078012D”.
- Harkitse suoritusta, jotta reitti on helppo Puhdas asennus koska se ei vaadi yhteensopivien asennusvälineiden käyttöä. Ennen kuin aloitat prosessin, varmista kuitenkin, että luot varmuuskopion kaikista henkilökohtaisista tiedoistasi, kuten Clean Install -ohjelmassa, saatat menettää kaikki käyttöjärjestelmän ohjaimessa olevat tiedostot ja kansiot.
Tai
- Voit myös suorittaa asennuksen korjauksen (paikallisen korjauksen), mutta tarvitset yhteensopivan asennusvälineen. Se on ikävä ja aikaa vievä prosessi; se ei kuitenkaan vahingoita mitään henkilökohtaisia tietojasi ja päivittää myös kaikki mahdollisesti vioittuneet komponentit.
Nämä olivat kaikki kokeiltuja, testattuja ja todistettuja korjauksia Windowsin varmuuskopiointivirheeseen 0x8078012D. Olemme myös yrittäneet selittää kaikki mainitun virheen mahdolliset laukaisimet, jotta voit löytää ja käyttää sinulle parhaiten sopivaa korjausta.
Suosittelemme, että kokeilet yllä mainittuja korjauksia samassa järjestyksessä. Tämän artikkelin lopussa toivomme, että löydät kaikki tässä mainitut tiedot hyödyllisinä ja merkityksellisinä. Jos sinulla on kysyttävää tai palautetta, kirjoita kommentti alla olevaan kommenttikenttään.
Mainokset Järjestelmän käynnistämisen tai uudelleenkäynnistyksen aikana saatat joutua kohtaamaan ongelman, jonka mukaan "Hyper transport…
Mainokset Gmail-ryhmän sähköpostiominaisuus on loistava tapa yhdistää ja jakaa sama sähköposti…
Mainokset Onko sinulle koskaan sattunut, että haluat asentaa suosikkipelisi, mutta huomaatko…



![Lataa Galaxy J4 Plus tammikuu 2019 Security: J415FNPUU1ASA4 [Venäjä]](/f/a93724d9cbea7143116bb7a2e3a6e663.jpg?width=288&height=384)