Kuinka korjata, jos Razer Chroma ei toimi Windows 10: ssä
Miscellanea / / August 04, 2021
Mainokset
Razer Chroma -työkalun avulla voit ohjata oheislaitteiden RGB-valaistusta. Se sisältää useita profiileja, joista voit valita oman ja luoda oman Chroma Studio -työkalun avulla. Jos Razer Chroma ei toimi hiiren ja näppäimistön asetusten kanssa, Windows 10: ssä voi olla yhteysongelma tai ohjelmisto-ongelmia.
Jotta Razer Chroma toimisi oikein, kaikki asetukset-paneelin liitännät on hienosäädettävä Razor Synapse -työkalu, jonka avulla voit ohjata ja hallita tietokoneesi Chroma-salamaa oheislaitteet. Tässä on joitain yleisiä ongelmia, joita käyttäjät kohtaavat äskettäin päivitetyssä Chromassa.
Ohje: Razer Blackwidow Chroma -valaistus ei toimi alkaen partakone
Chroma Studio ei toimi kunnolla alkaen partakone
Mainokset
Ongelmat liittyvät yhteysruudukkoihin tai määritysvirheisiin. Joissakin tapauksissa saatat joutua säätämään Razor-profiiliasi, jotta Chroma-asetukset toimisivat parhaalla mahdollisella tavalla. Joten tässä artikkelissa annamme joitain menetelmiä, joita voit yrittää korjata ongelman. Joten aloitetaan luettelosta.

Sivun sisältö
-
1 Kuinka korjata, jos Razer Chroma ei toimi Windows 10: ssä?
- 1.1 Tapa 1: Pysäytä kaikki Razer Synapse -prosessit
- 1.2 Tapa 2: Poista Razer Chroma -ajurit ja yritä uudelleen
- 1.3 Tapa 3: Päivitä Razor Synapse -työkalu
- 1.4 Tapa 4: Asenna Razor Synapse 3 -työkalu uudelleen
- 2 Johtopäätös
Kuinka korjata, jos Razer Chroma ei toimi Windows 10: ssä?
Razor Synapse -työkalun avulla voit hallita ja hallita partakoneen laitteita suoraan laitteesta. Voit päivittää laiteohjelmisto-, ohjaimet ja määritysprofiilit suoraan synapstointityökalusta. Razor chroma on osa työkalua, joka hallitsee oheislaitteiden, kuten RGB-hiiri tai näppäimistö, RGB-valaistuksia.
Useimmissa tapauksissa Razor Chroma -salama- ja synkronointiongelmat voidaan korjata sammuttamalla ominaisuus ja käynnistämällä se uudelleen. Yksinkertaisen Chroma-palvelujen uudelleenkäynnistyksen avulla kaikki ominaisuudet voivat toimia täydellisesti kuten aiot. Joten ennen kuin noudatat mitään menetelmää, vaihda Chroma Apps päälle / pois ja katso, korjaako se ongelman.
Tapa 1: Pysäytä kaikki Razer Synapse -prosessit
Joskus tämä yksinkertainen vaihe voi säästää aikaa. Yritetään lopettaa kaikki taustalla olevat Razer-prosessit ja käynnistää sovellus uudelleen.
- Avaa Tehtävienhallinta painamalla Ctrl + Vaihto + Esc näppäimiä. (Voit myös napsauttaa hiiren kakkospainikkeella tehtäväpalkkia ja valita avoimen tehtävänhallinnan.)
- Napsauta Lisätietoja ja etsi prosesseja nimellä “Razer”.

- Napsauta niitä hiiren kakkospainikkeella ja napsauta Lopeta tehtävä.
- Sulje nyt tehtävänhallinta ja käynnistä sovellus uudelleen.
- Tarkista, toimiiko Razor chroma -työkalu.
Tapa 2: Poista Razer Chroma -ajurit ja yritä uudelleen
Joskus tämä ongelma voidaan korjata poistamalla manuaalisesti ohjain razer chromalle ja asentamalla se. Joten kokeillaan tätä.
Lue myös: Paljonko Intiassa maksetaan Nvidia GeForce RTX 3070/3080/3090?
Mainokset
- Avaa Laitehallinta painamalla Windows-näppäintä + X ja valitsemalla sitten Laitehallinta.
- Etsi nyt Razer chroma -ohjaimia näppäimistön tai hiiren oheislaitteiden alta.
- Napsauta sitä hiiren kakkospainikkeella ja valitse Poista.
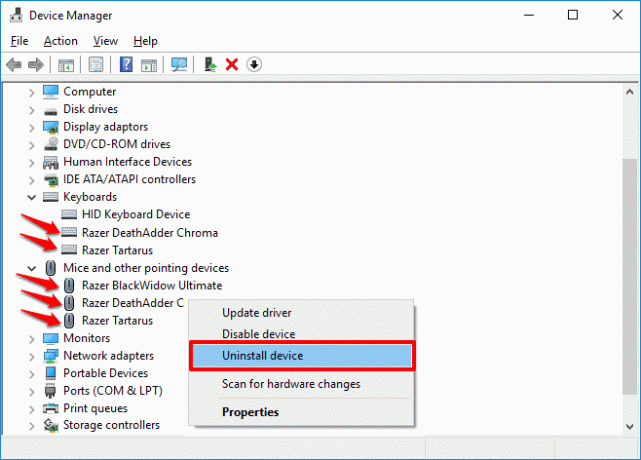
- Odota, että se poistaa asennuksen ja käynnistää tietokoneen uudelleen.
- Asenna ohjaimet uudelleen synapse-ohjelmistosta
- Se siitä. Tarkista, toimiiko Razer-kromi.
Tapa 3: Päivitä Razor Synapse -työkalu
Ohjelmistojen pitäminen ajan tasalla on pakollista tällaisten virheiden välttämiseksi. Päivityksen tarkistaminen:
- Napsauta hiiren kakkospainikkeella tehtäväpalkin partakoneen kuvaketta.
- Napsauta Tarkista päivitykset.

- Anna ohjelmiston tarkistaa, onko päivityksiä. Lataa ja asenna ne, jos sellaisia on
Tarkista nyt, toimiiko Razor chroma -työkalu
Tapa 4: Asenna Razor Synapse 3 -työkalu uudelleen
Viimeinen tapa yrittää ratkaista tämä ongelma on asentaa Razor Synapse 3 -työkalu uudelleen.
Mainokset
- Paina Windows + R-näppäimiä ja kirjoita appwiz.cpl
- Napsauta hiiren kakkospainikkeella Razor-ohjelmistoa ja valitse Poista asennus. Voit poistaa sovelluksen asennuksen myös Asetukset-sovelluksen Sovellukset ja ominaisuudet -osiossa.
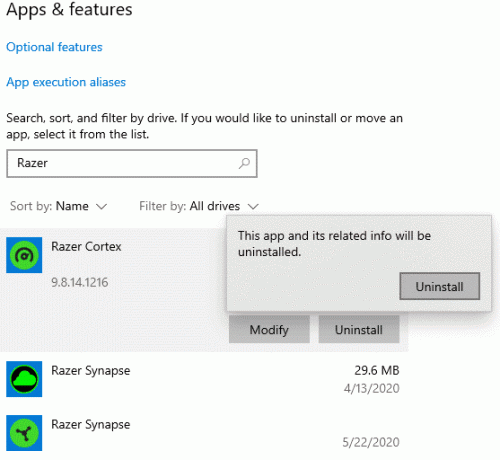
- Voisitko odottaa sen valmistuvan? Kun se on valmis, käynnistä tietokone uudelleen.
- Käy virallisella sivustolla ladataksesi uusimman synapsi-työkalun.
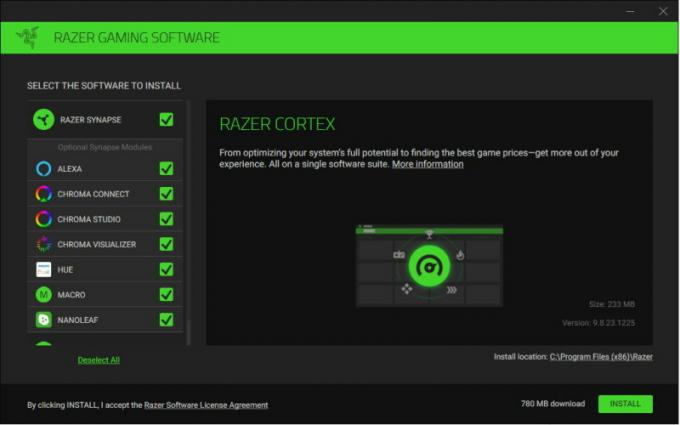
- Lataa työkalu ja asenna se.
Käynnistä lopuksi työkalu ja määritä laitteisto uudelleen. Nyt Razer Chroman pitäisi toimia ongelmitta.
(Kuvahyvitykset: Razor-tuki)
Joissakin tapauksissa Chroma-salaman toimintahäiriö johtuu laitteisto-ongelmista tai nestevaurioista. Näppäimistössä ja hiiressä on nestevahinkoja, joiden vuoksi Chroma-salama ei toimi tarkoitetulla tavalla tai ei toimi ollenkaan. Joten varmista, että sinulla ei ole tällaisia laitteisto-ongelmia.
Johtopäätös
Joten kuten näette, Razor Synapse- tai Razor Chroma -työkalun ongelmien korjaaminen on erittäin helppoa. Jos et vieläkään pysty korjaamaan ongelmaa, todennäköisesti laitteisto-ongelma estää sinua käyttämästä Chroma-työkalua. Saattaa myös olla mahdollisuus, että tuotteesi ei tue Synapse-ohjelmiston versiota, jota yrität ladata. Tässä tapauksessa sinun on tarkistettava tuotteen mukana toimitetut käyttöoppaat saadaksesi selville, mikä ohjelmistoversio on yhteensopiva tuotteidesi kanssa.
Toimittajan valinta:
- Kuinka korjata Razer Synapse ei toimi -ongelma
- Kuinka vaihtaa Steam-tilin nimi
- Lataa ja päivitä Razer Blackwidow -ajuri
- Paras virtalähde (PSU) Nvidia RTX 3090-, 3080- ja 3070-näytönohjaimille
- RTX 3070 vs 3080 vs 3090: Erot, suorituskyky, muotoilu, hinta ja paljon muuta
Mainokset Tässä oppaassa opetamme, kuinka asennat mukautetun tuulettimen uuteen koteloon.
Mainokset FPS (kehys sekunnissa) tai kehysnopeus on termi, jota käytetään näyttölaitteen suorituskyvyn mittaamiseen. …
Mainokset Tietokoneen lämmönhallinta on tärkeintä PC: tä rakennettaessa. Liian paljon lämpöä…


