Korjaus: Järjestelmänvalvoja on estänyt HP Printer Sisetup.exe
Miscellanea / / August 04, 2021
Mainokset
Useiden HP-käyttäjien tavoin Windows näyttää HP-tulostimen asetustyökalua käyttäessään virhesanoman, jonka mukaan "Järjestelmänvalvojan estämä HP printer sisetup.exe". Tämä tapahtuu luvan puutteen vuoksi; mikä tarkoittaa, että Microsoft on ottanut käyttöön suojauksen, joka vaatii luvan suorittaa asennusohjelma tai mikä tahansa ohjelmisto.
Nyt, kuten mainittu virhe selvästi viittaa, ongelma johtuu vain riittämättömistä lupakysymyksistä, ja tarkkojen korjausten toimittaminen lopulta ratkaisee sen hetkessä. Tänään, tässä artikkelissa, olemme koonneet luettelon varmista kuvausmenetelmistä, jotka ratkaisevat "Järjestelmänvalvojan estämän HP-tulostimen Sisetup.exe-tiedoston nopeasti" ja antavat sinun käyttää toimintoa uudelleen. Katso:
Sivun sisältö
-
1 Kuinka korjata järjestelmänvalvojan ongelmien estämä HP-tulostin Sisetup.exe?
- 1.1 Korjaus 1: Poista tulostimen asennusohjelma:
- 1.2 Korjaus 2: Luo uusi käyttäjäprofiili:
- 1.3 Korjaus 3: Asenna tulostin järjestelmänvalvojan tilille:
Kuinka korjata järjestelmänvalvojan ongelmien estämä HP-tulostin Sisetup.exe?

Korjaus 1: Poista tulostimen asennusohjelman esto:
Kuten kärsiville käyttäjille, tulostimen asennusohjelman eston purkaminen voi ratkaista HP-tulostimen Sisetup.exe-järjestelmänvalvojan estämän ongelman hetkessä. Jos haluat tietää, kuinka katsoa alla:
Mainokset
- Ensinnäkin, siirry kohtaan Tiedostonhallinta ja avaa sitten tiedosto, jonka SmartScreen on estänyt.

- Napsauta sitä hiiren kakkospainikkeella asennustiedosto ja valitse vaihtoehdot Ominaisuudet alivalikosta.
- Siirry kohtaan Kenraali välilehti pystysuorassa valikossa ja lähellä Turvallisuus osio, valitse valintaruutu sijaitsee ennen vaihtoehtoa Poista esto.
- Napsauta sitten Käytä ja sitten OK tehdä muutokset.
- Kun olet valmis, suorita asennusohjelma uudelleen ja tarkista, onko mainittu ongelma ratkaistu.
MERKINTÄ: JOS tiedosto on estetty, SmartScreen antaa käyttäjän suorittaa asennuksen loppuun; Jos virhe ei poistu, suosittelemme kuitenkin, että yrität suorittaa asennusohjelman järjestelmänvalvojana.
Suorita asennusohjelma järjestelmänvalvojana noudattamalla seuraavia ohjeita:
- Ensinnäkin, siirry kohtaan Tiedostonhallinta ja siirry sitten kansioon, johon asennusohjelma on tallennettu.
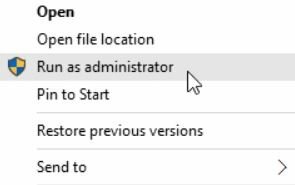
- Napsauta sitä hiiren kakkospainikkeella asennustiedosto ja valitse Suorita järjestelmänvalvojana. Napsauta, jos Käyttäjätilien valvonta pyytää Joo.
- Seuraa lisäksi tietokoneen näytöllä olevia ohjeita ja tarkista lopuksi, onko se auttanut vai ei.
Korjaus 2: Luo uusi käyttäjäprofiili:
Uuden käyttäjäprofiilin luominen kokonaan voi auttaa sinua pääsemään “Järjestelmänvalvojan estämän HP-tulostimen sisetup.exe-tiedoston yli” hetkessä. Voit tarkistaa, auttaako se tapauksessasi, noudattamalla seuraavia ohjeita:
- Käynnistä ensin asetukset ikkunaan painamalla WINDOWS + I yhteensä.
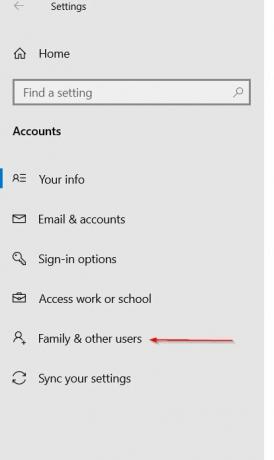
- Siirry nyt kohtaan Tilitja valitse sitten vaihtoehto vasemmasta ruudusta Perhe ja muut käyttäjät.
- Vieritä edelleen alas kohtaan Muut käyttäjät ja napsauta sitten vaihtoehtoa Lisää joku muu tähän tietokoneeseen.
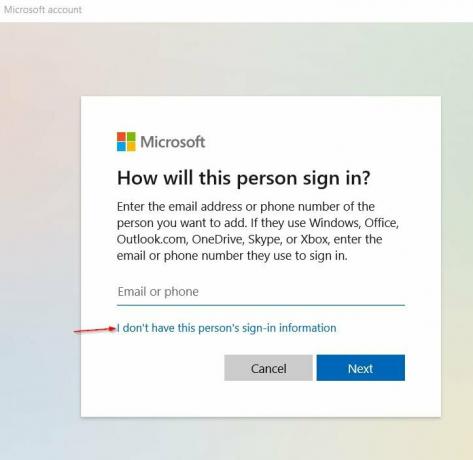
- Valitse seuraavassa kehotteessa vaihtoehto Minulla ei ole tämän henkilön kirjautumistietoja ja napsauta sen jälkeen Lisää käyttäjä ilman Microsoft-tiliä.
- Nyt Kirjoita / kirjoita käyttäjänimi ja napsauta sitten Seuraava. (Voit myös antaa salasanan, joka on täysin valinnainen. Jos kuitenkin teet niin, varmista, että täytät myös turvakysymykset.)
- Napsauta edelleen uusi tili -> Vaihda tilin tyyppi.
- Avaa nyt avattava valikko ja valitse vaihtoehto Järjestelmänvalvoja.
- Klikkaa OK tallentaa yllä olevat muutokset.
Kun olet valmis, käynnistä tietokone uudelleen ja kirjaudu äskettäin luotuun profiiliin ja suorita sitten HP-tulostimen asennusohjelma. Testaa tulostinta edelleen ja kirjaudu sisään omalla profiilillasi varmistaaksesi, että ”Järjestelmänvalvojan estämä HP-tulostimen sisetup.exe-ongelma” on ratkaistu.
Korjaus 3: Asenna tulostin järjestelmänvalvojan tilille:
Jos mikään yllä mainituista korjauksista ei toimi sinulle, suosittelemme tulostimen asentamista järjestelmänvalvojan tilille. Saman tekeminen on auttanut melko paljon kärsineitä käyttäjiä, ja toivomme, että se osoittautuu samankaltaiseksi myös sinun tapauksessasi. Noudata tällöin seuraavia ohjeita:
- Ensinnäkin käynnistää Komentokehote siirry työpöydän hakupalkkiin, kirjoitacmd ” ja avaa asiaankuuluva hakutulos. Varmista, että käynnistät sen järjestelmänvalvojan käyttöoikeuksilla.
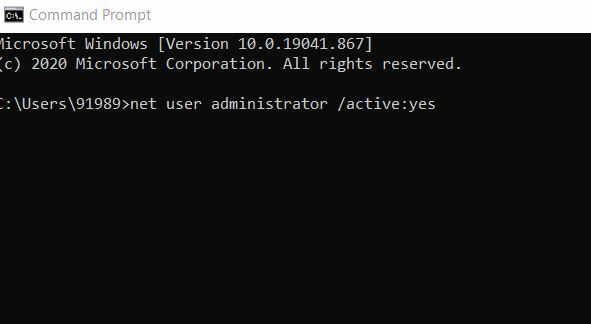
- Nyt komentokehoteikkunassa, tyyppi tai Kopioi + Liitä seuraava komento ja paina Tulla sisään,
net-käyttäjän järjestelmänvalvoja / aktiivinen: kyllä
Tällöin tietokoneesi piilotettu järjestelmänvalvojan tili otetaan käyttöön. Nyt voit sulkea komentokehoteikkunan.
Mainokset
- Edelleen, Käynnistä tietokoneesi uudelleen, ja nyt saatat nähdä tilin nimeltä Järjestelmänvalvoja. Harkitse kirjautumista samaan.
- Jos olet kirjautunut henkilökohtaiselle tilillesi, paina sitten Windows + L kokonaan ja kirjaudu sitten sisään uudella järjestelmänvalvojan tilillä.
- Suorita nyt järjestelmänvalvojan tilin alla HP-tulostimen asennusohjelma ja tarkista, onko mainittu ongelma ratkaistu vai ei.
- Irrota tulostimen USB-kaapeli tietokoneesta ja liitä se vasta vasta, kun asennusohjelma kehottaa sinua tekemään saman.
- Kun tulostin on asennettu, testaa se, ja jos se toimii hyvin, voit poistaa järjestelmänvalvojan tilin käytöstä.
Järjestelmänvalvojan tilin ottaminen käyttöön tietokoneen hallinnan avulla:
- Kirjoita työpöydän hakupalkkiin Tietokonehallinta ja avaa asiaankuuluva hakutulos.
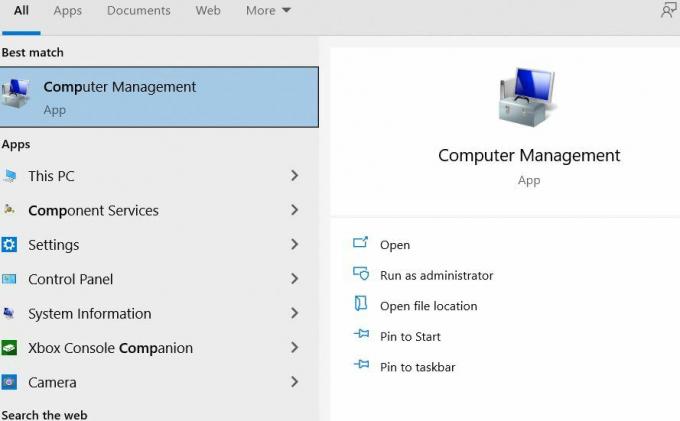
- Laajenna vaihtoehto nyt tietokoneen hallintaikkunassa Paikallinen käyttäjä ja ryhmät Klikkaa Käyttäjät ja kaksoisnapsauta sitten vaihtoehtoa Järjestelmänvalvoja (oikean ruudun valikossa).
- Seuraavassa kehotteessa, poista valintaruudun valinta sijaitsee ennen vaihtoehtoa Tili on poistettu käytöstä.
- Napsauta lopuksi Käytä ja sitten OK tallentaa muutokset.
Poista järjestelmänvalvojan tili käytöstä
- Käynnistä ensin Komentokehote ikkuna ja tee näin siirtymällä työpöydän hakupalkkiin, kirjoittamallacmd ” ja avaa asiaankuuluva hakutulos. Varmista, että käynnistät sen järjestelmänvalvojan käyttöoikeuksilla.
- Nyt komentokehoteikkunassa, tyyppi tai Kopioi + Liitä seuraava komento ja paina Tulla sisään.
verkkokäyttäjä / aktiivinen: ei
- Kun olet valmis, Käynnistä tietokoneesi uudelleen ja kirjaudu sitten henkilökohtaiselle tilillesi.
Sinun on nyt tarkistettava, onko ”Järjestelmänvalvojan estämä HP-tulostimen Sisetup.exe-ongelma” ratkaistu.
Olemme yrittäneet parhaamme löytää ja tarjota korjauksia ”HP-tulostimen Sisetup.exe on järjestelmänvalvojan estämä” -ongelmaan. Edellä oli kolme kokeiltua, testattua ja todistettua ratkaisua, joka on toiminut suurimmalle osalle kärsiviä käyttäjiä, ja toivomme, että se toimii myös sinulle.
Mainokset
"Järjestelmänvalvojan estämä HP-tulostin Sisetup.exe" -ongelma ei ole valtava takaisku ja johtuu vain luvan puutteesta. Toivomme, että yllä mainitut tiedot ovat hyödyllisiä ja merkityksellisiä sinulle. Jos sinulla on kysyttävää tai palautetta, kirjoita kommentti alla olevaan kommenttikenttään.



