Kuinka viedä WhatsApp-keskusteluhistoria PDF-muodossa?
Miscellanea / / August 04, 2021
Mainokset
Whatsapp on oletusviestialusta monille älypuhelinten käyttäjille ympäri maailmaa. Ja sillä on jopa ominaisuus lisätä yritystili, mikä tekee siitä kätevän viestintävälineen monille liike-elämän ihmisille. Kaiken lisäksi se on yksi turvallisimmista alustoista, joissa käyttäjillä on ominaisuus lähettää melkein minkä tahansa median muoto ystävilleen ja perheelleen. Joskus nämä käyttäjät saattavat haluta pitää varmuuskopion kaikesta, ja Whatsappilla on ominaisuus varmuuskopioida keskustelutiedot.
Koska Whatsapp-keskustelut sisältävät yleensä paljon tekstiä, käyttäjät voivat pitää varmuuskopion tekstitiedostomuodossa. Kun käyttäjät säilyttävät varmuuskopion, he haluavat kuitenkin yleensä pitää sen helposti muokattavassa muodossa. Tältä osin keskusteluhistorian vieminen PDF-muodossa on parempi valinta useimmille ihmisille. Ja tämä artikkeli kertoo, kuinka joku voi viedä Whatsapp-keskusteluhistorian PDF-tiedostona. Joten mennään siihen ilman lisäkysymyksiä.

Sivun sisältö
-
Kuinka viedä WhatsApp-keskusteluhistoria PDF-tiedostona?
- Chatin vieminen Whatsappista:
- Viedyn keskustelun muuntaminen .pdf-tiedostoksi työpöydällä:
- Viedyn keskustelun muuntaminen .pdf-tiedostoksi älypuhelimessa:
Kuinka viedä WhatsApp-keskusteluhistoria PDF-tiedostona?
Aluksi, kun luot varmuuskopion keskustelusta Whatsappista, se luodaan .txt-muodossa. Ja tämä varmuuskopio voidaan luoda suoraan Whatsapp Messenger -sovelluksesta. Mutta emme halua varmuuskopiota .txt-laajennuksesta. Haluamme sen PDF-muodossa. Joten meidän on ensin luotava varmuuskopio Whatsapp-sanoman avulla .txt-muodossa ja sitten muunnettava kyseinen .txt-tiedosto .pdf (PDF) -muodoksi toista ohjelmaa tai sovellusta käyttämällä.
Mainokset
Chatin vieminen Whatsappista:
Tätä varten tarvitset älypuhelimesi, johon on asennettu uusin Whatsapp-versio.
- Käynnistä Whatsapp-sovellus.
- Siirry keskusteluun, jonka haluat viedä.
- Napauta kolmen pisteen kuvaketta keskusteluruudun oikeassa yläkulmassa ja valitse Lisää.
- Valitse sitten seuraavasta vaihtoehtoluettelosta Vie chat.
- Näytöllä näkyy ponnahdusikkuna, jossa kysytään, haluatko luoda varmuuskopion keskustelun median kanssa vai ilman sitä. Jos päätät luoda varmuuskopion ilman mediaa, vain keskustelut tallennetaan. Ja jos päätät luoda varmuuskopion medialla, kaikki mediatiedostot näkyvät erillisinä tiedostoina ja tekstiviestejä sisältävä chat-historiatiedosto.
- Sitten näet luettelon vaihtoehdoista viedyn tiedoston jakamiseksi. Koska haluat säilyttää varmuuskopion itsellesi ja muuntaa sen myöhemmin pdf-muotoon, voit valita tästä luettelosta Sähköposti- tai Online Cloud -muistipalvelut. Jos valitset, varmuuskopiotiedosto liitetään postiin ja se lähetetään mihin tahansa sähköpostiosoitteeseen, jonka annat seuraavassa näytössä. Jos valitset jonkin pilvipalveluistasi, valitset hakemiston, johon haluat tallentaa varmuuskopiotiedoston.
- Jos lähetit varmuuskopion sähköpostitse johonkin sähköpostiosoitteestasi, avaa sitten kyseisen sähköpostin postilaatikko ja lataa sähköpostin liitteenä oleva varmuuskopiotiedosto. Jos päätit tallentaa pilvivarastopalveluun, avaa pilvivarastopalvelukansio, jossa sinulla on tiedosto, ja lataa se sieltä.
Kun olet ladannut .txt-varmuuskopiotiedoston, sinun on nyt muunnettava se .pdf-muotoon. Voit suorittaa muunnoksen joko älypuhelimella tai tietokoneella. Tässä olemme sisällyttäneet molempien pdf-muunnosoppaan.
Viedyn keskustelun muuntaminen .pdf-tiedostoksi työpöydällä:
Muuntaaksesi .txt-tiedoston .pdf-muotoon, voit valita jonkin tekstieditorisovelluksista. Tätä ohjetta varten käytämme Microsoft Office Word -sovellusta.
- Avaa Microsoft Word työpöydällesi.
- Napsauta Microsoft Word -ikkunan vasemmassa yläkulmassa olevaa Tiedosto-välilehteä.
- Valitse sitten Avaa> Selaa.
- Tiedostonhallinta-ikkuna tulee näkyviin. Siirry tähän hakemistoon, johon olet ladannut varmuuskopiotiedoston tietokoneellesi. Microsoft Word toimii oletusarvoisesti .docx-tiedostojen kanssa, ja jos haluat nähdä .txt-tiedostot hakemistossa, sinun on asetettava se kyseiseen arvoon manuaalisesti. Tutkimusikkunan oikeassa alakulmassa näet Avaa-painikkeen, ja aivan sen vieressä on avattava valikko. Avaa avattava valikko ja muuta tiedostotyypiksi ”Kaikki Word-asiakirjat” tekstitiedostoiksi. Varmuuskopiotiedostosi näkyy nyt. Napsauta tiedostoa valitaksesi sen ja napsauta sitten Avaa.
- Varmuuskopiotiedosto näkyy nyt kaiken sisällön kanssa sanaohjelmassa, ja näet kaikki tekstiviestisi täällä yhdessä niiden aikaleimojen kanssa.
- Napsauta nyt Tiedosto-välilehden vaihtoehtoa Microsoft Word -sovelluksen vasemmassa yläkulmassa uudelleen ja valitse Tallenna nimellä.
- Sen jälkeen napsauta Selaa-painiketta, ja Resurssienhallinta-ikkuna ilmestyy uudelleen. Valitse tällä kertaa hakemisto, johon haluat tallentaa .pdf-tiedoston. Kun olet päässyt kohdekansioon, määritä tallennettavan varmuuskopiotiedoston nimi pdf-tiedostona ja valitse sitten muoto. Nimi-vaihtoehto on alareunassa yhdessä Tallenna nimellä -vaihtoehdon kanssa. Aseta haluamasi nimi ja avaa sitten Tallenna nimellä -vaihtoehdon vieressä oleva avattava valikko. Valitse täällä PDF-vaihtoehto.
- Napsauta lopuksi Tallenna ja varmuuskopiotiedosto tallennetaan valittuun kohdekansioon pdf-tiedostomuodossa.
Jos haluat suorittaa tämän muunnoksen älypuhelimellasi, sinun on käytettävä tekstinmuokkausmobiilisovellusta.
Viedyn keskustelun muuntaminen .pdf-tiedostoksi älypuhelimessa:
Älypuhelinsovelluksia on useita, mutta tässä näemme WPS-toimiston käytön. WPS Officessa on ominaisuuksia, jotka ovat samanlaisia kuin Microsoft Officen kanssa, mutta se on suunniteltu erityisesti älypuhelimille.
- Ensinnäkin sinun on ladattava ja asennettava WPS Officen uusin versio älypuhelimeesi.
- Siirry nyt älypuhelimesi hakemistoon ja tallenna viety varmuuskopiotiedosto .txt-tiedostomuodossa.
- Napauta sitä .txt-tiedostoa ja valitse sitten sovellus, jota haluat käyttää tiedoston avaamiseen. Tässä WPS Office on valitsemasi sovellus.
- WPS Office -sovellus avaa nyt koko keskusteluhistorian. Kun koko keskusteluhistoria näkyy WPS Officessa, napauta Työkalut-kuvaketta sovellusikkunan vasemmassa alakulmassa.
- Napauta sitten Vie PDF -vaihtoehtoa.
- Napauta vahvistukseksi Vie PDF-painikkeeseen uudelleen.
- Valitse sitten paikka, johon haluat tallentaa tämän pdf-tiedoston, ja napsauta sitten "Vie pdf-tiedostoon" -painiketta uudelleen.
Tämä tallentaa koko keskusteluhistorian pdf-tiedostona älypuhelimeesi. Pääset kyseiseen tiedostoon käyttämällä tiedostonhallintaohjelmaa ja siirtymällä valitsemaasi kohdekansioon tallentamalla tiedostoa sovelluksella.
Mainokset
Joten näin joku voi viedä WhatsApp-keskusteluhistorian PDF-tiedostona tietokoneelle tai älypuhelimelle. Jos sinulla on kysyttävää tai kysyttävää tästä artikkelista, kommentoi alla, niin palaamme sinuun. Muista myös tutustua muihin artikkeleihimme iPhone-vinkkejä ja vihjeitäAndroid-vinkkejä ja vihjeitä, PC-vinkkejäja paljon muuta hyödyllistä tietoa varten.

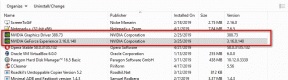

![Stock ROM -levyn asentaminen Echo Stellar 4G: lle [Firmware Flash File]](/f/5a4af277505021e2845d1d7f037531ea.jpg?width=288&height=384)