Kuinka määrittää lapsilukko Chromebookeille?
Miscellanea / / August 04, 2021
Mainokset
Lapset ja älylaitteet voivat olla haitallinen yhdistelmä, jos heidän sallitaan käyttää laitteita ilman vanhempien valvontaa. Lapsilukko on käytettävissä melkein kaikentyyppisissä multimedialaitteissa. Sitä käytetään seuraamaan ja hallitsemaan lapsille saatavilla olevaa sisältöä. Ja Chromebookien omistajien suureksi iloksi lapsilukko on käytettävissä myös Chromebookeissa.
Nykyään Chromebookien käyttö ja toiminnallisuus ovat vaelluksilla, ja jopa lapset tarvitsevat sitä tutkimusta, opiskelua ja jopa viihdettä varten. Mutta vanhempana on luonnollista tuntea skeptisyyttä Chromebookin kaltaisen laitteen luovuttamisesta lapselle. Tätä kevyttä laskentakokemusta voidaan kuitenkin valvoa ja ohjata lapsille, ja se on mitä näemme täällä tässä artikkelissa. Katsotaan, miten lapsilukko voidaan määrittää Chromebookille. Joten mennään siihen ilman lisäkysymyksiä.
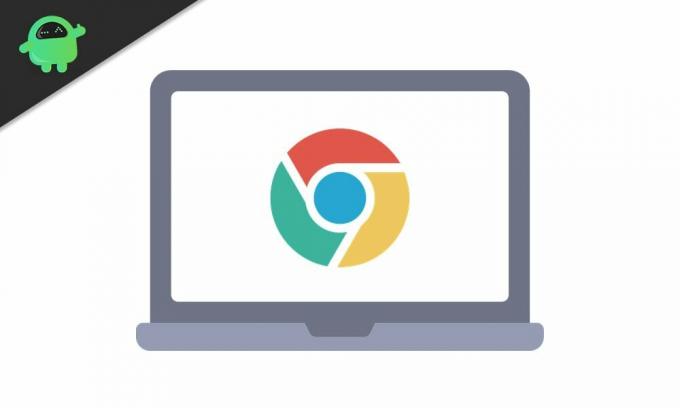
Määritä lapsilukko Chromebookeille
Ennen kuin jatkat koko prosessin aloittamista, sinun on tiedettävä, että Chromebookin on oltava käynnissä lapsesi Google-tilin kanssa. Jos sinulla on tilisi Chromebookissa, se ei toimi, koska sinun on määritettävä ylimääräinen vanhempien tili, jotta lapsilukko voidaan ottaa käyttöön Chromebookissa. Jos sinulla on useita tilejä, voit pitää yhden näistä tileistä lapsesi tilinä ja toisen vanhempien tilinä.
Mainokset
Katsotaan nyt, miten kukaan voi edetä.
- Napsauta pika-asetukset-paneelia näytön oikeassa alakulmassa.
- Näkyviin tulevassa pika-asetuspaneeli-ikkunassa sinun on napsautettava oikeassa yläkulmassa olevaa rataskuvaketta avataksesi Chromebookisi asetussivu.
- Napsauta Asetukset-ikkunan Ihmiset-välilehteä. Näet lapsilukon, jonka vieressä oikealla puolella on pieni Asetus-painike. Napauta sitä painiketta.
- Napsauta seuraavassa ikkunassa Aloita-painiketta jatkaaksesi prosessia.
- Napsauta Seuraava ja valitse sitten lapsesi tili, joka on jo kirjautunut laitteeseen. Napsauta sen jälkeen Kyllä.
- Seuraavalla sivulla näet kaikki asetukset, joita voit valvoa ja määrittää lapsellesi. Napsauta Lisää täällä ja jatka sitten näyttöön tulevia ohjeita suorittaaksesi asennuksen loppuun.
- Chromebook pyytää nyt vanhemman tiliä. Kirjoita tähän Gmail-tilisi tiedot ja kirjaudu tilillesi.
- Kun olet kirjautunut sisään, näet kaikki lapsilukon vaihtoehdot sekä mahdollisuuden mukauttaa kaikki mieleisekseen. Täällä voit asettaa enimmäisnäyttöajan, säätää sisällön asetuksia verkossa, suodattaa tiettyä sisältöä, estää tai hyväksyä sovelluksia, valtuuttaa Play-ostoksia ja paljon muuta.
- Kun olet tyytyväinen asetuksiin, napsauta seuraavaa, ja se vie sinut viimeiselle sivulle. Tässä sinun on annettava lapsesi salasana vahvistaaksesi toiminnon.
Kun kaikki tämä on tehty, Chromebook pyytää sinua kirjautumaan ulos. Kun kirjaudut ulos, vanhempasi tili poistetaan Chromebookista.
Voit seurata kaikkea, mitä lapsesi tekee Chromebookissa, käyttämällä ilmaista Google Family Link for vanhemmat -sovellusta. Avaa tämä sovellus ja kirjaudu sisään vanhempasi tilille. Sen on oltava sama tili, jota käytit vanhempana, kun määritit lapsilukkoa Chromebookiin. Kun kirjaudut tähän sovellukseen tällä tilillä, näet kaikki vanhempasi asetukset yhdessä paikassa. Voit muokata lapsilukkoasetuksia, jos sinusta tuntuu siltä, että menetät mitään, kun asetat lapsilukkoa Chromebookiin.
Joten näin voit valvoa ja seurata kaikkea, mitä lapsesi tekee Chromebookilla. Sinun ei tarvitse huolehtia siitä, että lapsesi pääsee mihin tahansa, mikä on mielestäsi hänelle haitallista. Voit myös säätää lapsilukkoa puhelimesi ilmaisen sovelluksen avulla seurataksesi lapsesi pääsyä laitteeseen.
MinäJos sinulla on kysyttävää tai kysyttävää tästä artikkelista, kommentoi alla, niin palaamme sinuun. Muista myös tutustua muihin artikkeleihimme iPhone-vinkkejä ja vihjeitäAndroid-vinkkejä, PC-vinkkejäja paljon muuta hyödyllistä tietoa varten.



