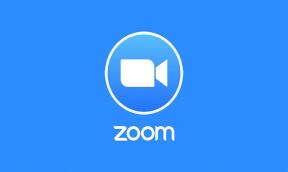Korjaus: Asetukset-valintaikkuna ei avaudu Windows 10: ssä
Miscellanea / / August 04, 2021
Mainokset
Windows 10: n saapuessa Microsoft alkoi työntää Windows-asetukset -sovellusta. Se antaa käyttäjälle laajan hallinnan järjestelmän eri toiminnoista. Voimme päivittää Windowsin, poistaa asennetut sovellukset, poistaa käytöstä tai ottaa käyttöön minkä tahansa Windows-toiminnon, käyttää vianetsintäominaisuutta useiden ongelmien korjaamiseen ja paljon muuta. Kyllä, jotkut Windows-asetussovelluksen toiminnoista ovat käytettävissä myös Ohjauspaneelissa, mutta Microsoft on asteittain poistamassa ohjelmaa käytöstä ja mainostamassa enemmän Windows-asetussovellusta. He vievät hitaasti täydellisen hallinnan, joka Windowsin ohjauspaneelilla oli kerran.
Joten Windows Settings -sovelluksen toimiminen koko ajan tulee kriittiseksi käyttöjärjestelmän päivittäiselle käytölle. Mutta viime aikoina jotkut Windows-käyttäjät ovat kohdanneet ongelman tämän sovelluksen kanssa. Aina kun he yrittävät käynnistää Windows-asetukset -sovelluksen, se ei käynnisty tai kaadu heti käynnistämisen jälkeen. Se vie periaatteessa kaikki Asetukset-sovelluksen toiminnot pois Windows-käyttäjältä, ja se voi olla ongelma monille. Joten tässä tässä artikkelissa tarkastelemme kaikkia mahdollisia ratkaisuja, jotka ovat ratkaisseet tämän ongelman monille Windows-käyttäjille. Jos kamppailet myös tämän ongelman kanssa Windows-tietokoneellasi, tämä artikkeli auttaa sinua. Joten mennään siihen ilman lisäkysymyksiä.

Sivun sisältö
-
Asetusten valintaikkunan korjaaminen ei avaudu Windows 10: ssä?
- Rekisteröi Asetukset-sovellus uudelleen Windows 10: ssä:
- Asenna ja rekisteröi kaikki Windows-sovellukset uudelleen:
- Suorita järjestelmätiedostojen tarkistus:
- Suorita käyttöönoton kuvahuoltotyökalu:
- Poista OneKey Theatre -ohjelma:
- Päivitä Windows 10 Windows PowerShellin avulla:
- Suorita Windowsin vianmääritys ohjauspaneelin kautta:
- Skannaa Windows 10 haittaohjelmille:
- Palauta Windows 10 järjestelmän palauttamisen avulla:
- Luo uusi Windows 10 -käyttäjätili:
- Palauta Windows 10 tehdasasetuksiin:
- Asenna Windows uudelleen:
Asetusten valintaikkunan korjaaminen ei avaudu Windows 10: ssä?
WIndowsin Asetukset-sovellus antaa käyttäjälle täydellisen hallinnan koko käyttöjärjestelmässä. Ja kun tämä sovellus kaatuu, ei käynnisty tai katoaa Käynnistä-valikosta, voi esiintyä vakava ongelma.
Mainokset
Tässä olemme maininneet kaikki mahdolliset ratkaisut tähän ongelmaan, ja yksi näistä riittää ongelman korjaamiseen. Eri järjestelmät osoittavat tämän poikkeavuuden eri syistä, ja nämä ratkaisut ovat opas kaikille tunnetuille ongelmille. Kokeile siis kaikkia tässä mainittuja ratkaisuja yksi toisensa jälkeen, kunnes löydät ratkaisun, joka ratkaisee ongelmasi.
Rekisteröi Asetukset-sovellus uudelleen Windows 10: ssä:
Koska ongelma liittyy Asetukset-sovellukseen, sinun on ensin yritettävä rekisteröidä tämä sovellus uudelleen Windows-tietokoneellesi. Jos tiedostojen kanssa on ongelma sovelluksen käynnistämisessä Windows-tietokoneellasi, tämän ratkaisun pitäisi korjata se heti.
- Paina Windows-näppäintä + X ja valitse sitten Windows PowerShell näkyvien vaihtoehtojen luettelosta.
- PowerShell-ikkuna avautuu nyt. Odota hetki, kunnes se latautuu kokonaan, ja kirjoita sitten seuraava komento PowerShell-ikkunaan.
Get-AppXPackage -Nimi Windows. Immersivecontrolpanel Foreach {Add-AppxPackage -DisableDevelopmentMode -Rekisteröi "$ ($ _. InstallLocation) \ AppXManifest.xml"}
- Paina näppäimistön Enter-näppäintä.
- Anna prosessin päättyä ja sulje sitten PowerShell-ikkuna.
Yritä nyt avata Asetukset-valintaikkuna. Jos se kaatuu tai ei käynnisty uudelleen, kokeile seuraavaa alla mainittua ratkaisua.
Asenna ja rekisteröi kaikki Windows-sovellukset uudelleen:
Kaikkien Windows-sovellusten uudelleenrekisteröinti voi joskus korjata ongelman myös Asetukset-valintaikkunassa.
- Paina Windows-näppäintä + X ja valitse sitten Windows PowerShell (järjestelmänvalvoja) näkyviin tulevista vaihtoehdoista.
- Valitse Kyllä, kun UAC-ikkuna avautuu.
- PowerShell-ikkuna avautuu nyt. Odota hetki, kunnes se latautuu kokonaan, ja kirjoita sitten seuraava komento PowerShell-ikkunaan.
Get-AppXPackage | Foreach {Add-AppxPackage -DisableDevelopmentMode -Rekisteröi "$ ($ _. InstallLocation) \ AppXManifest.xml"}
- Paina näppäimistön Enter-näppäintä.
- Anna prosessin päättyä ja sulje sitten PowerShell-ikkuna.
- Käynnistä tietokone uudelleen.
Yritä nyt avata Asetukset-valintaikkuna uudelleen. Jos se kaatuu tai ei käynnisty uudelleen, kokeile seuraavaa alla mainittua ratkaisua.
Suorita järjestelmätiedostojen tarkistus:
System File Checker tai SFC on Windows-apuohjelma, joka on rakennettu käyttöjärjestelmään ja jota käytetään korjaamaan mahdolliset järjestelmätiedostojen ongelmat. Jos asetusten valintaikkuna toimii epänormaalisti järjestelmätiedosto-ongelman vuoksi, SFC: n tulisi korjata se.
Mainokset
- Avaa Suorita-valintaikkuna painamalla Windows-näppäintä + R.
- Kirjoita "cmd" valintaikkunaan ja paina Ctrl + Vaihto + Enter.
- Valitse Kyllä, kun UAC-ikkuna avautuu.
- Komentokehoteikkuna avautuu näytölle. Kirjoita seuraava komento komentokehoteikkunaan ja paina Enter.
sfc / scannow
- Anna prosessin päättyä ja sulje sitten komentokehoteikkuna.
- Käynnistä tietokone uudelleen.
Jos Asetukset-valintaikkuna kaatuu edelleen tai ei avaudu, kun yrität käynnistää sen, kokeile seuraavaa alla mainittua ratkaisua.
Suorita käyttöönoton kuvahuoltotyökalu:
Deployment Image Servicing and Management tai DISM on toinen Windowsin sisäänrakennettu työkalu, jota käytetään mahdollisten järjestelmätiedostojen vioittumien korjaamiseen Windows-tietokoneessa. Joten kokeile myös tätä, jos Järjestelmätiedostojen tarkistus ei tuottanut sinulle mitään hyötyä.
- Avaa Suorita-valintaikkuna painamalla Windows-näppäintä + R.
- Kirjoita "cmd" valintaikkunaan ja paina Ctrl + Vaihto + Enter.
- Valitse Kyllä, kun UAC-ikkuna avautuu.
- Komentokehoteikkuna avautuu näytölle. Kirjoita seuraava komento komentokehoteikkunaan ja paina Enter.
DISM / Online / Cleanup-Image / CheckHealth
- Jos tämä komento paljastaa mitään ongelmia järjestelmässäsi, kirjoita seuraavat komennot peräkkäin ja paina Enter kummallekin niistä.
DISM / Online / Cleanup-Image / ScanHealth. DISM / Online / Cleanup-Image / RestoreHealth
- Viimeisen komennon suorittaminen saattaa kestää jonkin aikaa järjestelmässäsi. Kun prosessi on valmis, sulje komentokehoteikkuna ja käynnistä tietokone uudelleen.
Yritä nyt avata Asetukset-valintaikkuna uudelleen. Jos se kaatuu edelleen tai ei avaudu, kun yrität käynnistää sen, kokeile seuraavaa alla mainittua ratkaisua.
Mainokset
Poista OneKey Theatre -ohjelma:
Onekey Theatre -sovellus Windowsissa voi joskus olla syy Asetukset-valintaikkunaan, koska se saattaa estää Windows-sovelluksen käynnistymisen tai toiminnan. Joten olisi parasta, jos poistat sen tietokoneeltasi.
- Napsauta Windowsin hakupalkkia ja etsi Ohjauspaneeli.
- Kun se näkyy tuloksissa, napsauta Avaa.
- Napsauta Ohjelmat.
- Valitse sitten Poista ohjelman asennus.
- Näyttöön tulee luettelo kaikista asennetuista sovelluksista. Etsi tästä luettelosta Onekey Theatre, napsauta sitä ja napsauta sitten yläosassa olevaa Poista-painiketta.
- Suorita sitten asennuksen loppuun noudattamalla näytön ohjeita.
- Kun se on valmis, käynnistä tietokone uudelleen.
Yritä nyt avata Asetukset-valintaikkuna uudelleen. Jos se kaatuu edelleen tai ei avaudu, kun yrität käynnistää sen, kokeile seuraavaa alla mainittua ratkaisua.
Päivitä Windows 10 Windows PowerShellin avulla:
Microsoft työntää päivityksen aina silloin tällöin korjaamaan kaikki mahdolliset virheet, joita Windows-käyttäjät kohtaavat järjestelmissään. Joten tämäkin asetusikkunan ongelma on jotain, mitä he ovat nähneet, ja yhdessä päivityksissään he ovat toimittaneet sen korjauksen. Joten jos järjestelmässäsi on uusin Windows 10 -versio, sinun ei pitäisi kohdata Windowsin asetusten valintaikkunan kaatumista tai käynnistämättä jättämistä.
Windowsin päivittämiseen käytämme yleensä Windowsin Asetukset-valikkoa. Mutta koska asetukset itse eivät toimi, käytämme päivitystä Powershellillä.
- Paina Windows-näppäintä + X ja valitse sitten Windows PowerShell (järjestelmänvalvoja) näkyviin tulevista vaihtoehdoista.
- Valitse Kyllä, kun UAC-ikkuna avautuu.
- PowerShell-ikkuna avautuu nyt. Odota hetki, kunnes se latautuu kokonaan, ja kirjoita sitten seuraava komento PowerShell-ikkunaan.
Install-Module PSWindowsUpdate
- Tämä asentaa käyttöjärjestelmän päivittämiseen tarvittavan moduulin. Kirjoita nyt ”Get-WindowsUpdate” ja paina Enter uudelleen. Tämä tuo esiin luettelon kaikista saatavilla olevista päivityksistä.
- Kirjoita "Install-WindowsUpdate" asentaaksesi kaikki käytettävissä olevat päivitykset tietokoneellesi.
- Kun päivitys on asennettu tietokoneellesi, sulje PowerShell-ikkuna ja käynnistä tietokone uudelleen.
Yritä nyt avata Asetukset-valintaikkuna uudelleen. Jos se kaatuu edelleen tai ei avaudu, kun yrität käynnistää sen, kokeile seuraavaa alla mainittua ratkaisua.
Suorita Windowsin vianmääritys ohjauspaneelin kautta:
Windowsissa on sisäänrakennettu apuohjelma, vianmääritysohjelma, joka voi tarkistaa järjestelmän mahdollisten virheiden varalta ja korjata sen, jos se löytää sellaisen. Vianmääritys on helposti käytettävissä Asetukset-ikkunassa. Mutta koska kyseessä on käsillä oleva ongelma, meidän on käytettävä vianmääritystä Windowsin ohjauspaneelin kautta.
- Napsauta Windowsin hakupalkkia ja etsi Ohjauspaneeli.
- Kun se näkyy tuloksissa, napsauta Avaa.
- Aseta oikean yläkulman "näkymä" -kohdaksi Suuret kuvakkeet.
- Napsauta Vianmääritys ja valitse sitten Näytä kaikki -vaihtoehto ikkunan vasemmasta kulmasta.
- Näet luettelon kaikista järjestelmän sisäänrakennetuista vianetsinnöistä. Valitse Windows Store -sovellusten vianmääritystyökalu ja napsauta sitten Seuraava.
- Suorita sitten vianmääritysohjelma noudattamalla näytön ohjeita. Vianmääritysohjelma ratkaisee kaikki järjestelmässä havaitsemasi ongelmat.
Kun tämä on tehty, yritä avata Asetukset-valintaikkuna uudelleen. Jos se kaatuu edelleen tai ei avaudu, kun yrität käynnistää sen, kokeile seuraavaa alla mainittua ratkaisua.
Skannaa Windows 10 haittaohjelmille:
Joskus haittaohjelmatartunta voi aiheuttaa järjestelmän valintaikkunan kaatumisen, kun yrität avata sen. Voit korjata ongelman tarkistamalla koko järjestelmän mahdollisten infektioiden varalta. Koska Windowsissa on nyt sisäänrakennettu virustentorjuntaohjelma, voit käyttää sitä skannaamaan koko tietokoneen.
- Napsauta Windows Security -kuvaketta ilmaisinalueella.
- Valitse Virus- ja uhkasuojaus.
- Napsauta Koko skannaus -vaihtoehtoa ja valitse sitten "Skannaa nyt".
- Anna tarkistuksen päättyä, ja jos se löytää tartunnan, Windows-ohjelma korjaa sen sinulle.
Jos sinusta tuntuu, että Windowsin virustorjuntaohjelma ei ole tarpeeksi hyvä sinulle, voit jopa käyttää luotettua kolmannen osapuolen virustentorjuntaohjelmaa ja käyttää sitä tietokoneen skannaamiseen.
Jos olet edelleen jumissa Asetukset-valintaikkunan kaatumisessa tai ei käynnisty, siirry seuraavaan alla mainittuun ratkaisuun.
Palauta Windows 10 järjestelmän palauttamisen avulla:
Järjestelmän palauttaminen on Windows-ominaisuus, jonka avulla käyttäjä voi käynnistää tietokoneen takaisin pisteeseen, jossa järjestelmä toimi normaalisti. Joten olisi parasta, jos yrität palauttaa tietokoneesi pisteeseen, jolloin sinulla ei ole ongelmia Järjestelmä-valintaikkunassa.
- Avaa Suorita-valintaikkuna painamalla Windows-näppäintä + R.
- Kirjoita valintaikkunaan sysdm.cpl ja paina Enter.
- Siirry "Järjestelmän suojaus" -välilehdelle ja napsauta "Järjestelmän palauttaminen".
- Ohjattu järjestelmän palauttaminen näytetään nyt näytöllä. Napsauta Seuraava täällä, niin näet luettelon kaikista palautuspisteistä tietokoneellasi.
- Valitse järjestelmä, joka vie järjestelmän takaisin siihen pisteeseen, kun se toimi hyvin, ja napsauta Seuraava.
- Suorita sitten järjestelmän palautus loppuun noudattamalla näytön ohjeita. Käynnistä tietokone uudelleen sen jälkeen.
Jos olet edelleen jumissa Asetukset-valintaikkunan kaatumisessa tai ei käynnisty, siirry seuraavaan alla mainittuun ratkaisuun.
Luo uusi Windows 10 -käyttäjätili:
Asetukset-valintaikkuna ei toimi tai toimi oikein, ja se voi olla myös omaa käyttäjätiliäsi vastaava. Tämä tapahtuu, kun käyttäjäprofiili on vioittunut. Joten sinun pitäisi avata uusi Windows 10 -käyttäjätili tämän korjaamiseksi.
- Paina Windows-näppäintä + X ja valitse sitten Windows PowerShell (järjestelmänvalvoja) näkyviin tulevista vaihtoehdoista.
- Valitse Kyllä, kun UAC-ikkuna avautuu.
- PowerShell-ikkuna avautuu nyt. Odota hetki, kunnes se latautuu kokonaan, ja kirjoita sitten seuraava komento PowerShell-ikkunaan.
$ Password = Lue-isäntä -AsSecureString
- Paina Enter-painiketta ja syötä sitten salasana, jonka haluat määrittää uudelle käyttäjätilille. Kun olet määrittänyt salasanan, paina Enter-näppäintä uudelleen.
- Anna nyt toinen komento Powershell-ikkunaan määrittääksesi käyttäjätilitiedot. Korvaa vain User_Name, Full_User_Name ja Account_Description sillä, mitä haluat määrittää uudelle tilille.
New-LocalUser “User_Name” -Password $ Password -FullName “Full_User_Name” -Description “Account_Description”
- Viimeistele uuden tilin määrittäminen seuraavalla järjestelmänvalvojan komennolla. Korvaa vain käyttäjän_nimi sen mukaan, mitä olet jo määrittänyt.
Add-LocalGroupMember -Group "Järjestelmänvalvojat" -Jäsen "User_Name"
- Käynnistä tietokone uudelleen ja kun se käynnistyy, kirjaudu sisään äskettäin luotuun Windows 10 -tiliisi.
Jos olet edelleen jumissa Asetukset-valintaikkunan kaatumisessa tai et käynnisty tällä uudella tilillä, siirry seuraavaan alla mainittuun ratkaisuun.
Palauta Windows 10 tehdasasetuksiin:
Jos mikään yllä olevista ratkaisuista ei toiminut sinulle, sinun on tehtävä Windowsin palautus.
- Napsauta Käynnistä-painiketta ja valitse Virta> Käynnistä uudelleen ja paina samalla Vaihto-näppäintä. Tämä käynnistää tietokoneesi palautustilassa, kun se käynnistyy uudelleen.
- Valitse palautusvalikosta Vianmääritys> Nollaa tämä tietokone.
- Valitse "Säilytä tiedostoni" -vaihtoehto ja suorita sitten uudelleenkäynnistys noudattamalla näytön ohjeita. Jos haluat täydellisen palautuksen ja haluat poistaa kaiken tietokoneeltasi, voit valita Poista kaikki -vaihtoehdon.
- Kun Windowsin palautus on valmis, käynnistä tietokone uudelleen ja yritä avata Asetukset-valintaikkuna uudelleen.
Jos olet edelleen jumissa Asetukset-valintaikkunan kaatumisessa tai ei käynnisty, siirry seuraavaan alla mainittuun ratkaisuun.
Asenna Windows uudelleen:
Jos mikään yllä mainituista ratkaisuista ei toiminut sinulle, olet tekemisissä Windows-tiedostojen vioittumisongelmien kanssa, joiden vuoksi puuttuu joitain tärkeitä järjestelmätiedostoja. Tässä tilanteessa ainoa, joka sinulla on, on asentaa Windows uudelleen tietokoneellesi uudestaan.
Lataa vain uusimmat Windows 10 -asennustiedostot Microsoftin viralliselta verkkosivustolta ja kopioi tiedostot käynnistettävälle CD-levylle tai USB-laitteelle. Käytä Rufuksen kaltaista sovellusta, jos et tiedä kuinka voit luoda käynnistettävän Windows-medialaitteen. Kun sinulla on käynnistettävä Windows-laite, aseta se tietokoneeseen ja käynnistä järjestelmä uudelleen. Kun tietokone käynnistyy, paina tietokoneen käynnistysvalikkoon pääsemiseksi tarvittavaa toimintonäppäintä ja aseta käynnistettävä Windows-laite oletuskäynnistysvaihtoehdoksi.
Tietokoneesi pitäisi nyt ladata Windowsin ohjattu asennus. Suorita Windowsin uudelleenasennus tietokoneellesi noudattamalla näytön ohjeita.
Parasta olisi pitää varmuuskopio kaikesta tärkeästä tietokoneellasi ennen Windowsin uudelleenasennusta. Voit varmuuskopioida tiedot ulkoisesta tallennuslaitteesta tai pilvivarastopalvelusta.
Windowsin uudelleenasennuksen jälkeen sinulla ei ole ongelmia Windowsin asetusten valintaikkunassa.
Nämä ovat kaikki mahdolliset ratkaisut Windowsin asetusten valintaikkunan korjaamiseen, joka ei avaudu Windows 10: ssä. MinäJos sinulla on kysyttävää tästä artikkelista, kommentoi alla, niin palaamme sinuun. Muista myös tutustua muihin artikkeleihimme iPhone-vinkkejä ja vihjeitäAndroid-vinkkejä, PC-vinkkejäja paljon muuta hyödyllistä tietoa varten.

![GPS-ongelman korjaaminen Realme U1: ssä [vianmääritys]](/f/b3cec48cb9ad002fe66e2bfaabc6971d.jpg?width=288&height=384)