Kuinka luoda ja käyttää automaattista tekstiä Microsoft Wordissa
Miscellanea / / August 04, 2021
Jos laadit kymmeniä sähköpostiviestejä Microsoft Wordissa päivittäin, sinun on tiedettävä automaattisen tekstin merkinnästä. Voit säästää aikaa kirjoittaessasi sähköposteja luomalla merkintöjä, jotka täyttävät sanat ja lauseet, joita käytät postilaatikossa usein.
Sen sijaan, että tuhlattaisit muutaman sekunnin kirjoittamalla kyseisen sanan tai lauseen Word-asiakirjoihisi, voit sen sijaan antaa automaattisen tekstin täyttää saman ja säästää aikaa. Tässä oppaassa näytän sinulle, kuinka luoda, käyttää ja jopa poistaa Automaattinen teksti Microsoft Wordissa.
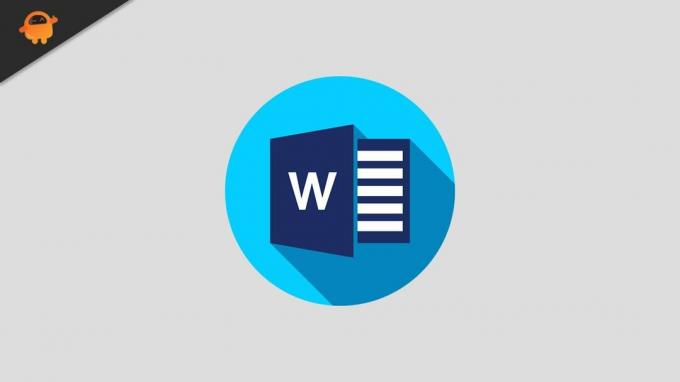
Luo ja tallenna automaattisen tekstin merkintä Word-asiakirjaan
Tässä on vaiheet, joita sinun on noudatettava.
- Avaa Microsoft Word
- Luonnosta uusi asiakirja tai avaa olemassa oleva Word-tiedosto
- Korosta hiiren / ohjauslevyn avulla asiakirjan teksti, jonka haluat syöttää automaattisesti, kun seuraavan kerran valmistelet luonnoksen
- Lehdistö Alt + F3
- Luo uusi rakennuspalikka -valintaikkuna tulee näkyviin
- Kohdassa Nimi kirjoita nimi (enintään 32 merkkiä)
- Napsautuksen jälkeen OK tallentaaksesi automaattisen tekstinsyötön
Lisätään automaattinen teksti Microsoft Wordiin
Tässä on, miten asetat automaattisen tekstin nykyiseen ja tulevaan luonnokseen.
- Varmista, että asiakirjaluonnoksesi on avattava MS Wordissa
- Pidä kohdistinta siinä paikassa, johon haluat lisätä automaattisen tekstin.
- napsauta valikkorivillä Lisää
- Alla Teksti Napsauta tekstikentän vieressä olevaa osiota Tutustu pikaosiin
- Avautuu valikko, jossa sinun on napsautettava Automaattinen teksti
- tämä ohjaa sinut luomasi automaattisen tekstin luetteloon
- valitse merkintä, jota tarvitset luonnostellulle asiakirjalle tai sähköpostille
Automaattisen tekstin merkinnän poistaminen
Jos haluat poistaa automaattisen tekstisi jostakin syystä, kuten uuden luonnosmuodon luomisesta tai olemassa olevan luonnoksen muokkaamisesta, voit tehdä sen helposti.
Voit poistaa automaattisen tekstin merkinnän
- Klikkaus Lisää > mene Tutustu pikaosiin kohdassa Teksti-osio
- valikosta Automaattinen teksti
- Nyt näet luettelon automaattisen tekstin merkinnöistä
- Napsauta hiiren kakkospainikkeella haluamaasi automaattista tekstiä
- valitse Järjestää ja Poistaa vastaavasta valikosta
- Rakennuspalikkojen järjestäjä valintaikkuna tulee näkyviin
- valittu automaattisen tekstin merkintä korostetaan
- Klikkaa Poistaa ja napsauta Joo vahvistaa
Joten, se oli yksityiskohtainen ja vaiheittainen opas luoda, käyttää ja poistaa automaattisen tekstin merkintä Microsoft Wordissa. Jos käytät MS Wordia ja luot useita samantyyppisiä luonnoksia, automaattisen tekstin käyttäminen helpottaa työtäsi.
Mainokset
Aiheeseen liittyvät artikkelit
- Korjaa Microsoft Officen virhekoodi 30088-26, kun päivität Officea
- Mikä on WPS-tiedosto ja kuinka avata se Windows 10: ssä
- Kuinka lisätä tai poistaa kommentteja Microsoft Wordissa
- Kuinka muuntaa Word-asiakirja PowerPoint-esitykseksi



