Kuinka tallentaa kuvia Google-dokumenteista tietokoneellesi
Miscellanea / / August 04, 2021
Normaalisti Internetissä voit tallentaa suurimman osan kuvista paikallisesti napsauttamalla sitä hiiren kakkospainikkeella ja valitsemalla Tallenna kuva. Jos kuitenkin käytät kuvia sisältävää sisältöä Google-dokumenteissa, et näe mitään vaihtoehtoa kuvien tallentamiseen.
Tässä oppaassa opetan sinulle muutamia temppuja helposti Tallenna kuvat mistä tahansa Google-tiedostosta. Voit olla varma, etten yritä myydä sinulle mitään laajennuksia tai sovelluksia saadaksesi tämän aikaan. Kaikki kiertotavat ovat helppoja, oikeutettuja, ilmaisia ja täysin turvallisia käyttää. Aloitetaan siis oppaan kanssa nyt.
Sivun sisältö
-
Eri tapoja tallentaa kuvia Google-dokumenteista
- Tallenna Google Doc -kuvia käyttämällä Julkaise verkkoon -ominaisuutta
- Tallenna kuvat Google Keepin avulla
- Lataa doc-tiedosto verkkosivuna
- Ota kuvakaappaus kuvista, jotka haluat tallentaa
Eri tapoja tallentaa kuvia Google-dokumenteista
Voit ladata kuvia tietokoneellesi käyttämällä Google Keepiä. Voit myös yrittää julkaista doc-tiedoston verkkosisällönä. Sitten voit ladata verkkosivun kautta tiedostossa olevat kuvat helposti.
On toinenkin vastaava tapa, jonka avulla voit tallentaa Google doc -tiedoston verkkosivun sisällöksi, mukaan lukien kuvat paikallisesti tietokoneellesi.
Näillä menetelmillä lisäämällä olen myös sisällyttänyt toisen hienon ja älykkään tavan tallentaa kuvia Google-dokumenttitiedostosta. Todennäköisesti helpoin tapa tallentaa kuva.
Tallenna Google Doc -kuvia käyttämällä Julkaise verkkoon -ominaisuutta
- avaa Doc-tiedosto
- Napsauta valikkorivillä Tiedosto

- Siirry vaihtoehtoon Julkaise verkossa ja napsauta sitä
- Klikkaa Julkaista

- Linkki luodaan
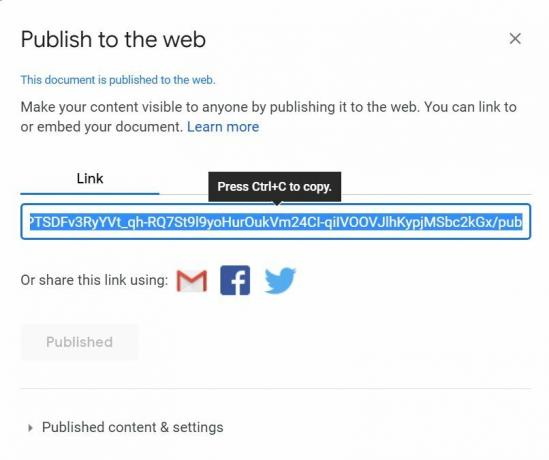
- Lehdistö Ctrl + C kopioida linkki
- Avaa uusi välilehti selaimessasi
- Lehdistö Ctrl + V liittää linkki ja paina Enter
- Nyt doc-tiedosto näytetään verkkosivuna
- Tässä vaiheessa voit napsauttaa hiiren kakkospainikkeella Google-dokumenttien kuvaa, jonka haluat tallentaa
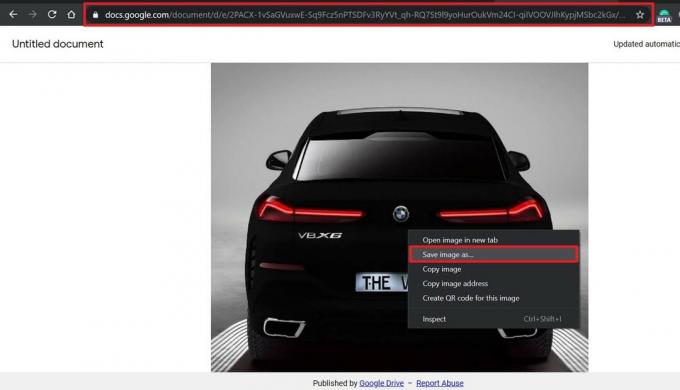
- Näet vaihtoehdon Tallenna kuva nimellä
- Napsauta sitä ja anna kuvalle nimi
- Klikkaus Tallentaa
- Voit myös kumota julkaisulinkin, jos et halua kaikkien pääsevän Google-dokumenttitiedostoon
Tallenna kuvat Google Keepin avulla
Google Keep on Googlen alkuperäinen muistiinpanojen luomissovellus. Varmista, että jos lataat kuvia Google-dokumenteista Keepin avulla, sinun on avattava vastaava tiedosto Chrome-selaimessa.
- avaa doc-tiedosto
- Napsauta hiiren kakkospainikkeella kuvaa, jonka haluat tallentaa
- Valitse valikosta Tallenna Keep Notepad -ohjelmaan

- Välilehti Keepin muistiinpanoja aukenee
- Siinä Google Docs -tiedostosta valittu kuva tulee näkyviin
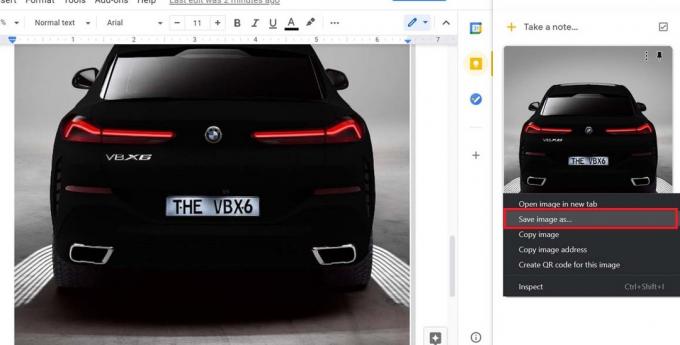
- Napsauta kuvaa hiiren kakkospainikkeella ja valitse Tallenna kuva nimellä
- Nimeä kuvasi mukavuuden vuoksi ja napsauta Tallentaa
- Voit toistaa prosessin kaikille kuville, jotka haluat tallentaa Google-tiedostosta
Se siitä. Niin yksinkertaista, että minun on sanottava.
Lataa doc-tiedosto verkkosivuna
Selitin jo edellä, miten tämä toimii. Anna minun näyttää sinulle tarkat vaiheet.
- Varmista, että doc-tiedosto on auki
- Klikkaus Tiedosto > ladata
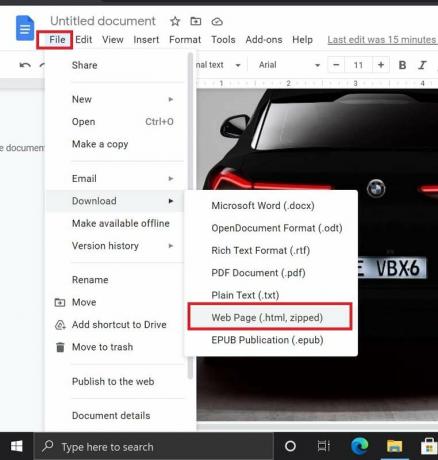
- Valitse tämä Verkkosivu (.html, pakattu)
- Koko doc-tiedosto ladataan tietokoneellesi zip-tiedostona
- Pura zip-tiedoston sisältö
- Se tulee olemaan kansio nimeltä kuvat
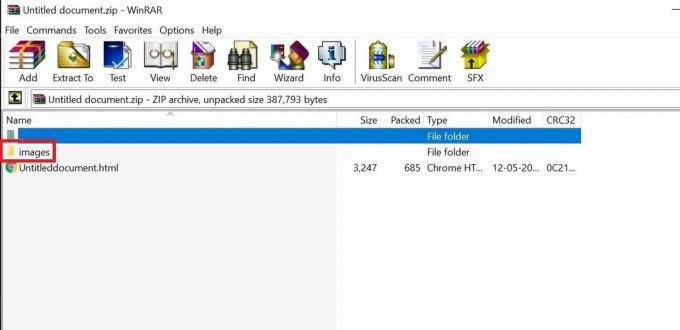
- Avaa kyseinen kansio nähdäksesi kaikki kyseisessä doc-tiedostossa olevat kuvat
- Yksi nopeista tavoista tallentaa kaikki kuvat kaikista doc-tiedostoista suoraan tietokoneen kiintolevylle.
Ota kuvakaappaus kuvista, jotka haluat tallentaa
Lopuksi älykkäin tapa tallentaa valitsemasi kuvat Google-tiedostosta.
Mainokset
- Avaa Gdoc-tiedosto
- Paina Prtscrn-painiketta
- Avaa mikä tahansa ilmainen kuvankäsittelyohjelma, kuten Paint 3D tai GIMP
- Liitä kuvakaappaus
- Valitse sitten alue, joka sisältää tallennettavan kuvan
- Rajaa valinta ja tallenna se JPEG- tai PNG-muodossa
Joten nämä ovat erilaisia tapoja, joilla voit tallentaa kuvia Google-tiedostosta tietokoneellesi. Toivon, että tämä opas oli informatiivinen sinulle.
Aiheeseen liittyvät artikkelit
- Kuinka lisätä allekirjoitus Google-dokumentteihin
- Kuinka käyttää asiakirjan ääriviivaa Google-dokumenteissa
- Korjaa Google-dokumenttien oikeinkirjoituksen tarkistus ei toimi



