Ohjaa Chromebookia etänä toisesta tietokoneesta
Miscellanea / / August 04, 2021
Näinä vaikeina aikoina ihmiset työskentelevät kotona. Tällaisissa tilanteissa työkalut, kuten kaukosäädin, voivat olla hyödyllisiä paljon. Ja Chromessa on juuri oikea ominaisuus, jolla voit ohjata Chromebookiasi toisesta tietokoneesta samalla tavalla kuin televisiota.
Saatat käyttää suurimman osan ajastasi Office- tai Windows-järjestelmää, jota voit hallita kannettavalla tietokoneella tai kotitietokoneella. Tämä menetelmä ei kuitenkaan ole mahdollinen, kun harkitset Chromebookin hallintaa, koska näille Chromebookeille ei ole helppoja tapoja asentaa työkaluja, kuten TeamViewer tai Anydesk.
Vaikka kaukosäätimestä on todella hyötyä tilanteissa, joissa et voi fyysisesti käyttää PCy-tietokonetta, se on yhtä vaikeaa ChromeBookille käyttöjärjestelmän toimintojensa vuoksi. Mutta älä huoli. Muut vaihtoehdot voivat olla hyödyllisiä Chrome-käyttäjille. Joten tässä artikkelissa selitämme, kuinka voit hallita Chromebookiasi toisesta tietokoneesta.

Sivun sisältö
-
Kuinka hallita Chromebookia etänä toisesta tietokoneesta
- Edellytykset:
- Toinen PC-pää
- Android-kaukosäätimen ohjelmistojen käyttäminen
-
Johtopäätös
- Toimittajan valinta
Kuinka hallita Chromebookia etänä toisesta tietokoneesta
Chrome-etätyöpöytä on pohjimmiltaan Chrome-selainlaajennus, jonka avulla voit hallita laitteitasi, jotka pystyvät käyttämään Chrome-selainta. Katsotaanpa, kuinka voit käyttää Chrome-etäkäyttöä työpöytäsovelluksella päästäksesi Chromebookiisi toisesta tietokoneesta.
Edellytykset:
Nämä ovat vaiheet, jotka sinun on tehtävä Chromebookin puolella.
- Avaa tämä kromikauppa linkki ja lisää selaimeesi kromattu etätyöpöytälaajennus.
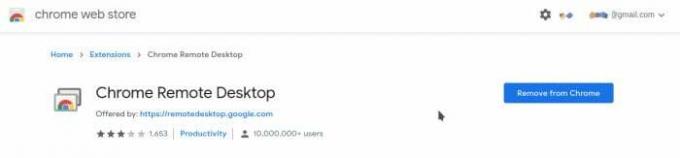
- Napsauta nyt laajennusta, joka avaa toisen selainvälilehden.
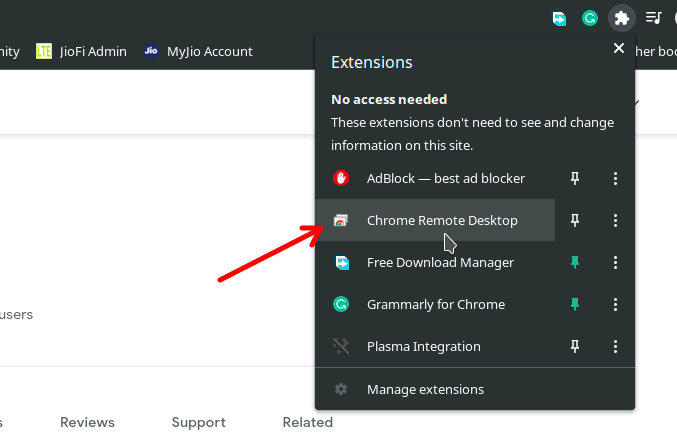
- Napsauta välilehdessä Lataa tämä ruutu -kohdassa Lataa.
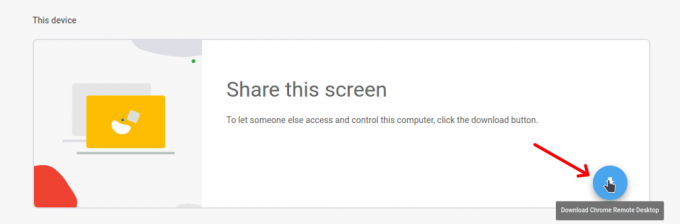
- Tämä lataa ja asentaa Chromen etätyöpöytäasiakassovelluksen Chromebookiisi.
- Kun sovellus on asennettu, näet Luo koodi -vaihtoehdon Jaa tämä näyttö -valikossa.
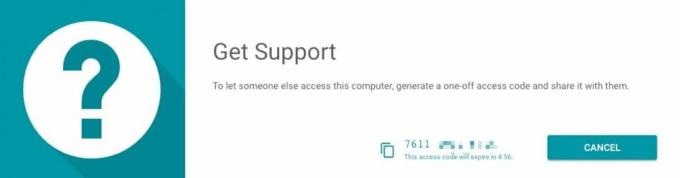
- Napsauttamalla sitä voit luoda kertakoodin ja jakaa sen yhteyden muodostavan henkilön kanssa.
Toinen PC-pää
Joten kun olet jakanut koodin muodostaaksesi yhteyden Chromebookiin, nämä ovat vaiheet, joita on noudatettava tietokoneen toisessa päässä.
- Avaa tämä linkki selaimessa, mieluiten kromi.
- Syötä nyt luotu koodi kenttään, jossa lukee "Yhdistä toiseen tietokoneeseen".
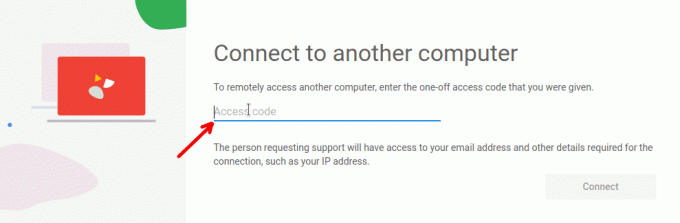
- Napsauta Yhdistä ja sinun pitäisi pystyä käyttämään Chromebookia toisesta tietokoneesta.
Android-kaukosäätimen ohjelmistojen käyttäminen
Jos käytössäsi on uusin Chromebook, joka tukee Android-sovelluksia natiivisti, voit käyttää mitä tahansa android-kaukosäädinohjelmistoa. Chromebookien TeamViewer-asiakasohjelma on erinomainen esimerkki.
Lataa Teamviewer Control Chromebookille osoitteesta tässä.
Vaikka etäkäyttäisitkin Chromebookiasi, joudut ehkä asentamaan Teamviewer Quick -tukea Chromebookiisi tällä tavalla linkki. Joten asennuksen jälkeen voit käyttää sovellusta muodostaaksesi yhteyden Chrome-kirjaasi ongelmitta.
Mainokset
Johtopäätös
Joten nämä olivat joitain vaihtoehtoja, joita voit yrittää käyttää Chromebookiasi toisesta tietokoneesta etäyhteyden kautta. Kuten näette, ei ole suoraviivaisia vaihtoehtoja, kuten Windowsissa tai Macissa. Koska Chromebookeja pidetään "Laiha asiakas" malleja. Joten pääsy toiseen Windows-koneeseen kauko-ohjaimen kautta on etusijalla, koska ihmiset eivät yleensä käytä toisinpäin, yhdistettynä Chromebookiin toisesta Windows- tai Mac-järjestelmästä.
Vaikka haluat jostain syystä tarjota nopean tuen Chromebook-käyttäjillesi tai lähettää pikaviestejä kromikirjastasi, Chrome-etätyöpöytä on ihanteellinen tapa edetä. Koska se on erittäin helppoa ja nopeaa.
Toimittajan valinta
- Power Automate Desktopin asennus ja käyttö Windows 10: ssä
- Otetaanko YouTube-rajoitettu tila käyttöön ja pois käytöstä Microsoft Edgessä?
- Kuinka asentaa ja toistaa joukkoamme Chromebookilla
- Kuinka tarkistaa tallennustila Chromebookilla?
- Mitkä torrent-sivustot toimivat edelleen vuonna 2021?



