Kuinka palata perinteiseen Spotify Desktop -käyttöliittymään [Opas]
Miscellanea / / August 04, 2021
Spotify on toimittanut uuden käyttöliittymäpäivityksen työpöytäsovellukselleen. Käyttäjät ja musiikin harrastajat ovat kuitenkin pitäneet uutta käyttöliittymää vähemmän interaktiivisena. Joten, ongelman ratkaisuna, kerron sinulle, kuinka palata klassiseen Spotify-työpöydän käyttöliittymään.
Olen selittänyt kuinka vaihtaa vanhan sujuvan käyttöliittymän suosittuun musiikin suoratoistosovellukseen kaikissa tärkeimmissä käyttöjärjestelmissä, kuten Windows, macOS ja Linux. Uuden päivityksen myötä etusivun hakupalkki on siirtynyt vasempaan paneeliin.
Aikaisemmin klassinen Spotifyn vanha työpöydän käyttöliittymä, voit helposti käyttää natiivihakukenttää ja kirjoittaa musiikkikyselysi välittömästi. Tämä ei ole mahdollista uudella käyttöliittymällä useimmille käyttäjille. Joten seuraamalla tätä opasta voit korjata kaikki haitat ja nauttia edellisestä käyttöliittymästä.
Sivun sisältö
-
Palaa klassiseen Spotify Desktop -käyttöliittymään
- Vaihda Spotify Classic -käyttöliittymään Windows-käyttöjärjestelmässä
- Vaihto Spotify Classic -käyttöliittymään Linuxissa
- Kuinka vaihtaa Spotify-vanhempaan käyttöliittymään Mac OS: ssä
Palaa klassiseen Spotify Desktop -käyttöliittymään
Nykyisessä työpöytäversiossa b on napsautettava hakua, joka ei ole helposti näkyvissä. Ne, jotka eivät usein käytä Spotify-työpöytää tai uusia käyttäjiä, sekoittuvat helposti. Alla on kuvakaappaus Spotify-sovelluksestani, joka päivitetään automaattisesti uusimpaan käyttöliittymään. Näet, että hakupalkki on siirretty vasempaan paneeliin yläosan sijaan.
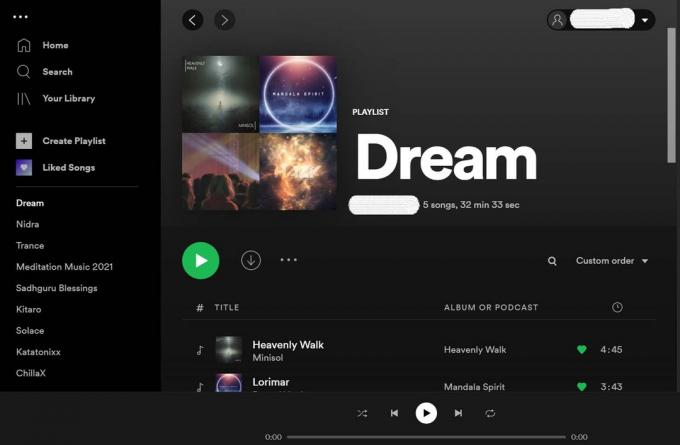
Päästäksesi vanhaan käyttöliittymään, sinun on tehtävä pieni muutos Spotify-työpöytäsovelluksen määritystiedostoon. Tähän tiedostoon pääsee helposti tietokoneellasi käyttämästäsi käyttöjärjestelmästä riippumatta.
Vaihda Spotify Classic -käyttöliittymään Windows-käyttöjärjestelmässä
Jos käytät Windows-tietokonetta, noudata tätä opasta.
- Avaa tiedostonhallinta
- mene seuraavalle polulle, jonka olen maininnut alla
- C: \ Users \ Käyttäjätunnus \ AppData \ Roaming \ Spotify \ prefs

- Avaa prefs-tiedosto Muistio-sovelluksella
- Lisää tämä rivi siihen tiedostoon, joka haluaa.
ui.experience_override = ’klassikko’
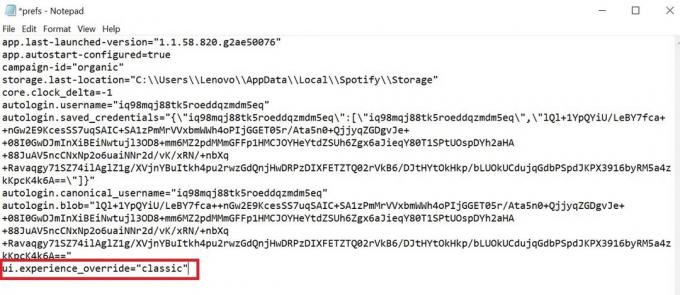
Merkintä: Korvaa komennossa käyttäjänimi tietyllä käyttäjänimellä, jota käytät tietokoneellasi.
Muista myös, että File Explorerissa sinun on otettava käyttöön piilotetut tiedostot valikkorivin Näytä-vaihtoehdon alla. Tämän avulla voit käyttää AppData-kansiota.
Mainokset
Kun olet vaihtanut Spotify-klassisen käyttöliittymän yllä olevien vaiheiden avulla, hakupalkki on näytön yläosassa. tässä on kuvakaappaus Spotifysta sovelluksen tekemisen jälkeen AppDataan.
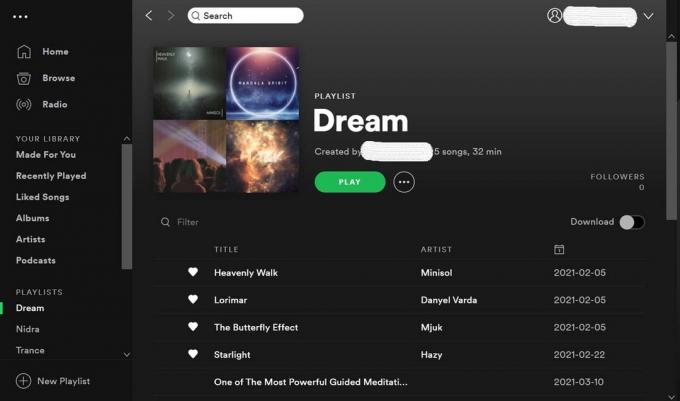
Vaihto Spotify Classic -käyttöliittymään Linuxissa
Linuxissa prosessi palata perinteiseen Spotify-työpöydän käyttöliittymään on sama kuin Windowsissa.
Mainokset
- Navigoida johonkin home / $ USER / .config / Spotify / prefs
- Prefs-tiedostossa lisää ui.experience_override = ’klassikko’
Kuinka vaihtaa Spotify-vanhempaan käyttöliittymään Mac OS: ssä
Jos käytät MacBookia tai iMacia, tässä on vaiheet, joita sinun on noudatettava muuttaaksesi Spotifyn klassiseen käyttöliittymään.
- Käynnistä etsin
- Vasemmassa paneelissa napsauta käyttäjänimeäsi
- Näet, että kaikki mukana olevat kansiot näkyvät
- Tee nyt piilotetut kirjastotiedostot näkyviksi painamalla Komento + vaihto +.
- Klikkaa Kirjasto > Ohjelmistotuki > Spotify > mieluummin
- Kun näit Windows- ja Linux-vaiheet, sinun on tehtävä sama täällä
- Lisää rivi prefs-tiedostoon.
ui.experience_override = ’klassikko’
Käynnistä Spotify -sovellus uudelleen kaikissa käyttöjärjestelmissä, kun olet muokannut prefs-tiedostoa. Uudelleenkäynnistyksen jälkeen Spotify palaa klassiseen työpöydän käyttöliittymään.
Kokeile tätä opasta omalle tietokoneellesi, jos Spotifyn uusi käyttöliittymä on vähemmän interaktiivinen ja hyödyllinen.
Aiheeseen liittyvät artikkelit
- Kuinka poistaa kaikki Spotify-kappaleet
- Spotify Desktop -sovelluksen hidas ongelma: kuinka korjata
- En voi toistaa musiikkia Spotify-sovelluksessa: Kuinka korjata
![Kuinka palata perinteiseen Spotify Desktop -käyttöliittymään [Opas]](/uploads/acceptor/source/93/a9de3cd6-c029-40db-ae9a-5af22db16c6e_200x200__1_.png)


