Kuinka avata tai purkaa GZ-tiedostoja Windowsissa ja Linuxissa
Miscellanea / / August 04, 2021
Arkistotiedostot ovat eräänlainen pakattu tiedosto, jonka avulla käyttäjät voivat pitää pienempiä tiedostoja. Arkistojen koko on paljon pienempi kuin todellinen tiedostokoko. Tämä auttaa käyttäjiä lataamaan, siirtämään ja jakamaan sisältöä helposti nopeasti ja pienemmällä tallennustilalla. Joten jos sinulla on rajoitettu tallennuskapasiteetti tai sinulla ei ole tarpeeksi tallennustilaa, arkistotiedostot ovat hyödyllisiä. Suosittujen arkistotiedostojen, kuten ZIP ja RAR, lisäksi on joitain muita tunnettuja arkistotiedostoja, jotka löytyvät useista näkökohdista, kuten GZ. Joten, jos haluat myös avata tai purkaa GZ-tiedostot Windows & Linux noudata sitten tätä opasta kokonaan.
GZ-tiedostot ovat yksi pakatuista tiedostoista, jotka voidaan luoda gzip-pakkausapuohjelmalla (GNU zip). Näitä tiedostoja käytetään yleisesti UNIX-pohjaisissa käyttöjärjestelmissä, kuten Linux Distros ja macOS. Se tarkoittaa, että Windows-käyttäjät eivät voi avata tai purkaa gzip-pakattua tiedostoa oletuksena. GZ (gzip
) -tiedostot sisältävät periaatteessa kaikki hyödylliset tiedot, kuten alkuperäisen tiedoston nimen, aikaleiman jne kätevä aina, kun pakattu tiedostonimi lyhennetään tai aikaleima on kadonnut tiedostonsiirron aikana. Yleensä Gzip-pakkausta käytetään usein pakkaamaan joitain verkkosivujen elementtejä, jotka auttavat lataamaan sivua nopeammin. Nyt voit kysyä, kuinka purkaa tai avata tällainen arkistotiedostomuoto.
Sivun sisältö
-
Kuinka avata tai purkaa GZ-tiedostoja Windowsissa
- 1. 7-Zip-sovelluksen käyttö:
- 2. Komentokehotteen käyttäminen
- Kuinka avata tai purkaa GZ-tiedostoja Linuxissa
Kuinka avata tai purkaa GZ-tiedostoja Windowsissa
Jos olet nähnyt tar.gz- tai .tgz-tiedostomuodot aikaisemmin, TAR-tiedostot (tarballs) on pakattu gzip-laajennuksella. Se on tarpeeksi helppo avata Windows- ja Linux-käyttöjärjestelmien käyttäjille, tai voit sanoa purkavansa gzip-pakatut tiedostot kolmannen osapuolen luotettavan, 7-Zip-arkistotyökalun avulla. Voit tehdä sen myös komentokehotteella. Olemme jakaneet kaikki mahdolliset tavat alla.
1. 7-Zip-sovelluksen käyttö:
7-Zip on suosittu Windows- ja Linux-arkistotyökalu, jonka avulla käyttäjät voivat helposti purkaa useita arkistoituja tiedostoja GZ: n kanssa. Tehdä se:
- Lataa 7-Zip-arkistotyökalu sen virallinen verkkosivusto täällä.
- Tuplaklikkaus asennustiedostoon ja asenna se oikein.
- Kun se on asennettu, avaa 7-Zip-arkistotyökalu.
- Klikkaa Lisätä > Siirry Gzip-tiedostoosi ja valitse se.
- Voit joko kaksoisnapsauttaa tiedostoa 7-Zip-käyttöliittymästä tai valita Ottaa talteen avaa kaikki pakatut tiedostot.
- Nauttia!
2. Komentokehotteen käyttäminen
- Varmista, että 7-Zip-arkistotyökalu on jo asennettu tietokoneeseen / kannettavaan tietokoneeseen.
- Napsauta nyt Aloitusvalikko > Kirjoita cmd.

- Oikealla painikkeella päällä Komentokehote hakutuloksesta> Valitse Suorita järjestelmänvalvojana.
- Napsauta, jos UAC kehottaa Joo sallia järjestelmänvalvojan käyttöoikeudet.
- Seuraavaksi sinun on rekisteröitävä 7-Zip a järjestelmän PATH-ympäristömuuttuja suorittamalla alla oleva komento. Joten, vain kopioi ja liitä seuraava komento komentokehotteeseen ja paina Tulla sisään: [Vaihda polku, jos olet asentanut 7-Zip-sovelluksen toiseen sijaintiin]
setx-polku "% path%; C: \ Program Files \ 7-Zip"
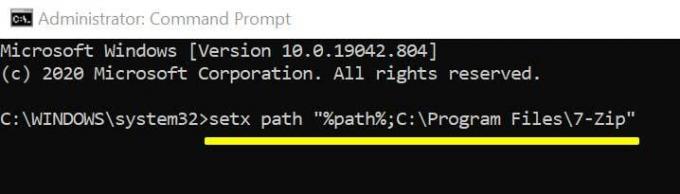
- Pura sitten tiedostot tar.gz: stä seuraavalla komennolla ja paina Tulla sisään: [Korvaa tiedostonimi todellisella tiedostonimelläsi varmasti]
7z e tiedostonimi.tar.gz
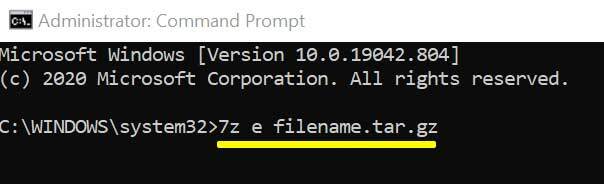
- 7-Zip purkaa nyt tar.gz-tiedostot samaan paikkaan.
- Seuraavaksi voit käyttää samaa komentoriviä .tar-tiedostojen purkamiseen: 7z e tiedostonimi.tar.gz
- Olet valmis.
Vaihtoehtoisesti voit käyttää myös suosituinta WinRAR-arkistotyökalu avataksesi Gzip-tiedostot.
Kuinka avata tai purkaa GZ-tiedostoja Linuxissa
- Avaa Ubuntu-ohjelmisto sovellusvalikossa.
- Napsauta vasemmassa yläkulmassa olevaa hakukuvaketta.
- Kirjoita nyt 7zip-työpöytä ja paina Enter.
- Napsauta hakutuloksessa 7zip-työpöytä> Napsauta Asentaa sovellussivulta.
- Anna pyydettäessä Ubuntu-salasanasi käyttöoikeuden antamiseksi.
- Kun sovellus on ladattu, napsauta Tuoda markkinoille -painiketta avataksesi P7Zip Desktop -sovelluksen Ubuntu-koneellasi.
- Vastaavasti sinun on haettava ja asennettava Synaptic Package Manager sovellus Ubuntu-ohjelmistosta.
- Tuoda markkinoille Synaptic Package Manager -sovellus> Napsauta hakukuvaketta.
- Kirjoita nyt pz7ip hakupalkissa ja etsi Enter painamalla Enter.
- Tulet näkemään p7zip-täynnä hakutuloksessa. Oikealla painikkeella sen päällä.
- Valitse ja valitse Merkitse asennusta varten Asenna ohjelma tietokoneellesi.
- Klikkaa Käytä -painiketta vasemmassa yläkulmassa.
- Kun asennus on valmis, sulje Synaptic.
- P7Zip on valmis käytettäväksi komentorivin apuohjelmana.
- Lopuksi voit käyttää samaa Windows 7-Zip -komentoa helposti Linuxillasi. [Korvaa tiedostonimi todellisella gzip-tiedoston nimellä]
7z e tiedostonimi.gz
- Sinulla on hyvä mennä.
Jos kuitenkin olet macOS-käyttäjä ja haluat avata pakatun gzip-tiedoston tietokoneellasi, sinun on lataa Keka ja käytä sitä.
Mainokset
Siinä se, kaverit. Oletamme, että tämä opas oli hyödyllinen sinulle. Lisäkysymyksiä varten voit kommentoida alla.


