Korjaus: Windows 10 -päivitysvirhe 0x8024200D
Miscellanea / / August 04, 2021
Nopean ja turvallisen työkokemuksen ylläpitämiseksi on välttämätöntä ladata ja asentaa kaikki uusimmat Windows-päivitykset. Windows 10 on ylivoimaisesti yksi parhaista käyttöjärjestelmäversioista, ja se tuottaa jatkuvasti uusia parannuksia, lisäosia ja tasaisemman käyttöliittymän. Viime aikoina monet Windows 10 -käyttäjät ovat kuitenkin sanoneet, että yrittäessään asentaa mitä tahansa päivitystä he saavat virhekoodin 0x8024200D.
Sivun sisältö
-
Kuinka korjata Windows 10 -päivitysvirhe 0x8024200D?
- Korjaus 1: Käytä Windows Update -vianmääritystä:
- Korjaus 2: Käynnistä Windows Update -palvelu uudelleen:
- Korjaus 3: Suorita järjestelmätiedostojen tarkistus:
- Korjaus 4: Lataa päivitykset manuaalisesti Microsoft Update -luettelosta:
Kuinka korjata Windows 10 -päivitysvirhe 0x8024200D?

Mainittu virhe esiintyy sekä Windows 10: ssä että vanhoissa versioissa, kuten Windows 7 tai Windows Vista. Se tapahtuu yleensä, kun jotkut päivitetyt tiedostot puuttuvat tai ovat vioittuneet. Se ei kuitenkaan ole hankala sopimus, ja voit ratkaista sen nopeasti hetkessä. Katso alla oleva opas ja opi "Kuinka korjata Windows 10 -päivitysvirhe 0x8024200D"?
Korjaus 1: Käytä Windows Update -vianmääritystä:
Jos olet yksi niistä käyttäjistä, jolla on ollut Windows 10 -päivitysvirhe 0x8024200D, ensimmäinen kokeilemaasi ratkaisu on Windows Update -vianmääritysohjelma. Noudata tällöin seuraavia ohjeita:
- Lataa ensin Windows Update -vianmääritys Windows 10: lle viralliselta verkkosivustolta. Asenna se järjestelmään.
- Nyt tuplaklikkaus on ladattu tiedosto (WindowsUpdate.diagcab), suorita vianmääritysohjelma ja napsauta sitten Seuraava.
MERKINTÄ: Jos näet viestin, jossa ilmoitetaan. "Windows Update -vianmääritysohjelman uudempi versio on käytettävissä, suorita se napsauttamalla alla olevaa", varmista, että jatkat uusinta versiota.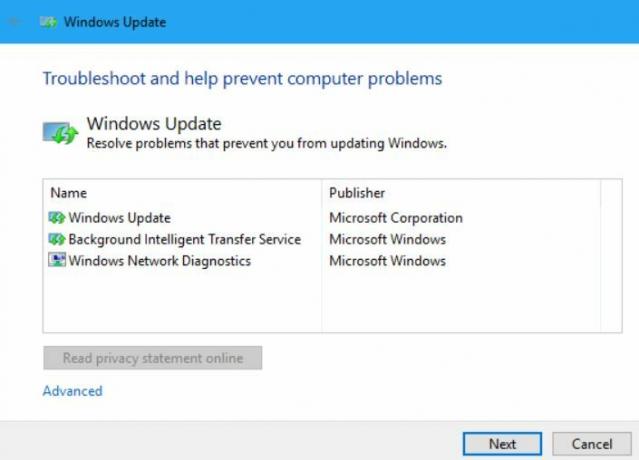
- Napsauta seuraavassa näytössä uudelleen Seuraava. (Nyt vianmääritys tarkistaa uusimmat päivitykset), napsauta sitten Käytä tätä korjausta vaihtoehto, ja se aloittaa vaaditun prosessin taustalla.
Kun olet valmis, tarkista onko virhekoodi 0x8024200D ratkaistu vai ei.
Korjaus 2: Käynnistä Windows Update -palvelu uudelleen:
Windows 10 -päivitysvirhe 0x8024200D voi johtua myös joistakin häiriöistä Windows Update -palvelussa. Paras tapa ratkaista tilanne on käynnistää Windows Update -palvelu uudelleen. Noudata tällöin seuraavia ohjeita:
- Ensinnäkin, käynnistää paina Windows + R kokonaan ja käynnistää RUN-valintaikkuna.
- Kirjoita nyt tyhjään tekstiruutuun palvelut. msc, Klikkaa OK, ja se käynnistää Palveluikkuna ruudulla.
- Selaa nyt vaihtoehtoluettelosta alaspäin ja etsi Windows päivitys.

- Napsauta hiiren kakkospainikkeella Windows päivitys ja valitse Lopettaa. (Jos nykyinen tila ei ole ”Käynnissä”, voit ohittaa tämän vaiheen.)
- Paina nyt Windows + E kokonaan, ja se käynnistää Tiedostonhallinta ikkunassa.
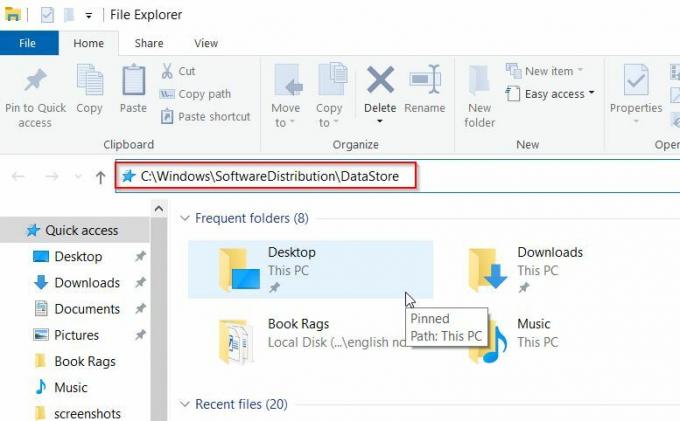
- Kirjoita seuraavaan ikkunaan C: \ Windows \ SoftwareDistribution \ DataStore ja paina sitten Tulla sisään. Sinut ohjataan DataStore-kansioon.
- Sisällä DataStore-kansio, poista kaikki olemassa olevat tiedostot. Paina vain Ctrl + A ja paina sitten Poistaa -näppäintä.
- Kirjoita nyt taas Resurssienhallinnan osoiteriville C: \ Windows \ SoftwareDistribution \ Lataa, Lehdistö Tulla sisään ja se avaa ladata Kansio.
- Täällä paina Ctrl + A ja paina sitten Poistaa -näppäintä ja poista kaikki tiedostot myös Lataus-kansiossa.
- Jälleen kerran, siirry kohtaan Palveluikkuna, siirry vaihtoehtoon Windows päivitys, napsauta hiiren kakkospainikkeella sen päällä ja valitse Alkaa.
- Tarkista viimeiseksi, voitko suorittaa Windows-päivityksen uudelleen vai ei.
Korjaus 3: Suorita järjestelmätiedostojen tarkistus:
Kuten aiemmin keskustelimme, Windows 10 -päivitysvirhe 0x8024200D voi johtua puuttuvista tai vioittuneista päivitystiedostoista, joten paras ratkaisu on suorittaa Järjestelmätiedostojen tarkistus. Se etsii vioittuneet tiedostot ja ratkaisee sen itse.
Noudata seuraavia ohjeita:
- Ensinnäkin, käynnistää paina Windows + R kokonaan ja käynnistää RUN-valintaikkuna.
- Kirjoita nyt tyhjään tekstiruutuun cmd ja napsauta sitten OK. Se käynnistää Komentokehoteikkuna. Varmista, että käynnistät sen järjestelmänvalvojan käyttöoikeuksilla.
- Nyt sisällä Komentokehote ikkuna, tyyppi tai Kopioi + Liitä seuraava komento ja paina sitten Tulla sisään.
DISM.exe / Online / Cleanup-image / Restorehealth
Mainokset
- Skannaus voi kestää jonkin aikaa. Anna sen valmistua itsestään.

- Kirjoita nyt sfc / scannow ja paina sitten Tulla sisään.
- Odota jälleen, että skannausprosessi on valmis.
- Kun olet valmis, sulje komentokehote-ikkuna, suorita sitten Windows-päivitys uudelleen ja tarkista, onko Windows-päivitysongelma ratkaistu.
Korjaus 4: Lataa päivitykset manuaalisesti Microsoft Update -luettelosta:
Jos mikään edellä mainituista ei toiminut puolestasi, yritä viimeinkin ladata päivitykset manuaalisesti Microsoft Update -luettelosta ja asentaa se. Noudata tällöin seuraavia ohjeita:
- Siirry ensin työpöydän hakupalkkiin ja kirjoita Windows päivitysja avaa asiaankuuluva hakutulos.

- Napsauta nyt oikean ruudun valikossa Näytä päivityshistoria ja etsi päivitykset, joiden asentaminen epäonnistui. Jos heidän päivityksensä epäonnistui, voit ladata ja asentaa sen manuaalisesti.
Suorita prosessi manuaalisesti seuraavasti:
- Ensinnäkin, käynnistää paina Windows + R kokonaan ja käynnistää RUN-valintaikkuna.
- Kirjoita nyt tyhjään tekstiruutuun cmd ja napsauta sitten Se käynnistää Komentokehoteikkuna. Varmista, että käynnistät sen järjestelmänvalvojan käyttöoikeuksilla.
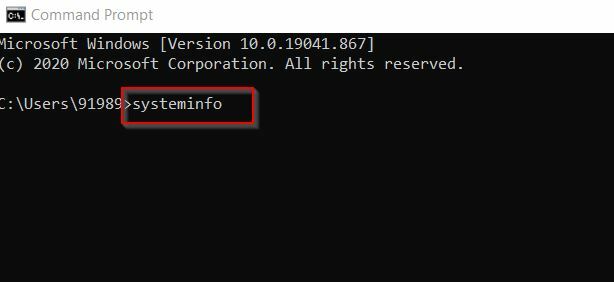
- Nyt sisällä Komentokehote-ikkuna, kirjoita järjestelmän tiedot ja paina sitten Tulla sisään.
merkintä: Tässä X64-pohjainen tietokone tarkoittaa, että Windows-käyttöjärjestelmäsi on 64-bittinen, kun taas X86-pohjainen tietokone tarkoittaa, että Windows-käyttöjärjestelmäsi on 32-bittinen.
Mainokset
- Vieraile edelleen Microsoftin päivitysluettelo virallinen sivusto.
- Kirjoita hakupalkkiin päivitysnumero, jonka haluat ladata ja asentaa, ja napsauta sitten Hae -painiketta.
- Etsi nyt vaihtoehtoluettelosta käyttöjärjestelmäsi oikea päivitys ja napsauta sitten Ladata.
merkintä: Tässä, harkitse, onko Windows-käyttöjärjestelmäsi 64-bittinen, harkitse, lataa päivityksen nimi, joka sisältää "x64-pohjaisen".
- Napsauta seuraavassa ikkunassa lataa linkki. (Nyt se alkaa ladata päivityksiä)
- Kun olet ladannut, kaksoisnapsauta tiedostoa, seuraa näytön ohjeita ja suorita asennus loppuun.
- Tarkista viimeiseksi, voitko suorittaa Windows-päivityksen vai ei.
Windows-päivitys on yksi tärkeimmistä sujuvan käyttökokemuksen prosesseista, ja kun kohtaat samaan liittyvän virheen, siitä voi tulla todella ongelmallista ja ärsyttävää. Edellä mainittujen korjausten avulla Windows 10 -päivitysvirheen 0x8024200D korjaaminen on kuitenkin suhteellisen helppoa ja nopeaa.
Tämän artikkelin lopussa toivomme, että yksi tai toinen korjaus on hyödyllinen Windows 10 -päivitysvirheelle 0x8024200D. Jos sinulla on kysyttävää tai palautetta, kirjoita kommentti alla olevaan kommenttikenttään.



