Kuinka lisätä vesileima Wordiin ja Google-dokumentteihin
Miscellanea / / August 04, 2021
Vesileimaa käytetään laajalti asiakirjan suojaamiseen kopioimasta tai muulta luvattomalta käytöltä. Pohjimmiltaan vesileima on merkki valokuvan tai tiedoston päällä, joka näyttää omistajan tiedot tai logon. Älä huoli, vesileiman lisääminen tai lisääminen Word- tai Google-dokumentteihisi on helppoa, koska kuva-asettelun lisääminen.
Olet ehkä huomannut, että monet tunnetut taiteilijat asettavat merkkinsä vesileimaksi maalauksiinsa. Mutta nyt tekniikka on muuttunut, eikä meidän tarvitse vesileimata kuvia tai doc-tiedostoja manuaalisesti. Kyllä, nämä asiat lisätään automaattisesti julkaisun tai tulostuksen yhteydessä erilaisten ohjelmistojen avulla.
Tämä artikkeli näyttää, kuinka voit lisätä vesileiman helposti MS Wordin ja Google-dokumenttien avulla. Google käynnisti äskettäin virallisen tavan laittaa vesileima asiakirjoihin. Vesileiman avulla voit merkitä sen tai mukauttaa asiakirjan (tiedostot, kuvat tai video) omaksi.

Sivun sisältö
-
Lisää vesileima Wordiin ja Google-dokumentteihin
- Kuinka lisätä vesileima Google-dokumentteihin
- Kuinka lisätä vesileima Wordiin
- Johtopäätös
Lisää vesileima Wordiin ja Google-dokumentteihin
Vesileima on osittain läpinäkyvä leima, jota käytetään yleisimmin tekijänoikeuksina valokuvissa tai videoissa estämään muiden ihmisten varastamasta. Siksi on tärkeämpää laittaa vesileima tuskin tehtyihin asiakirjoihimme. Katsotaanpa, miten teet sen.
Kuinka lisätä vesileima Google-dokumentteihin
Google-dokumenteissa ei ole mitään vesileiman erityisominaisuuksia, mutta voit käyttää tekstiä tai kuvaa vesileimana. Lisäksi voit tallentaa vesileiman asiakirjan nimikirjaimillasi tekijänoikeuksin suojattuina. Siten on kaksi tapaa lisätä vesileima Google-dokumentteihin.
Käytä kuvaa vesileimana
Google-dokumenteissa voit käyttää kuvaa vesileimana ja lisätä sen asiakirjoihin. Vaiheet ovat seuraavat:
- Avaa Google-piirustukset selaimellasi, tai voit suoraan käyttää tätä linkkiä ( https://docs.google.com/drawings)
- Napsauta Lisää-välilehteä, siirry sitten kuvaosioon ja valitse lisättävä kuva.
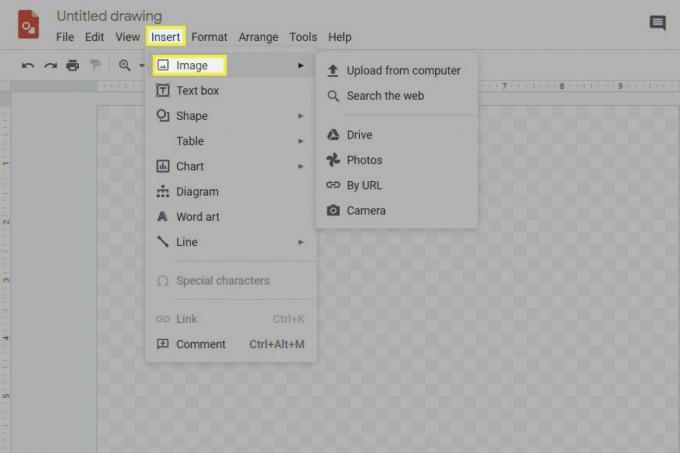
- Vedä tai valitse kuva avatussa piirustusarkissa ja säädä kokoa, kiertoa ja sijaintia.
- Napsauta sen jälkeen Muoto ja sitten Muoto-vaihtoehto. Napsauta sitten Säätö (käytetään säätöjen tekemiseen valitussa kuvassa).
- Säädä läpinäkyvyyttä tarpeen mukaan.

- Sitten sinun on lisättävä tai luotava tekstiruutu.
- Aseta sen jälkeen kuva kuvan päälle.
- Nyt voit yksinkertaisesti laittaa asiakirjan tekstin, johon haluat lisätä vesileiman. Muista kuitenkin, että kirjasinkoon tulisi olla hieman tavallista suurempi.

- Napsauta sitten uutta asiakirjaa ja seuraa polkua Lisää
- Nyt sinun on lisättävä kuva, jonka olet linkittänyt lähteeseen.

- Se siitä. Nyt voit muokata tekstiä vain avaamalla linkitetyt piirustusasetukset.
- Napsauta nyt lopuksi avoimen lähdekoodin vaihtoehtoa ja muokkaa laatikon sisällä olevaa tekstiä.
- Palaa sitten asiakirjoihisi ja napsauta päivitystä.
Käytä tekstiä vesileimana
- Avaa selaimesi Google-piirustus tai voit käyttää tätä linkkiä ( https://docs.google.com/drawings)
- Napsauta sen jälkeen Lisää Välilehti ja valitse sitten Tekstilaatikko.
- Luo tekstiruutu siirtämällä kohdistinta piirustusarkilla. Kirjoita nyt haluamasi vesileimateksti tekstikenttään ja säädä viimeistelemiseksi kirjasimen tai koon koko.
- Lisää vesileimateksti avaamalla google docs, napsauttamalla Muokata, klikkaus Valitse kaikki ja paina Ctrl + C näppäimistöltä tekstin kopioimiseksi.
- paina Ctrl + V liittää teksti Tekstilaatikko.
- Napsauta hiiren kakkospainikkeella tekstiruutua ja säädä vesileima (tekstin tai kuvan edessä tai takana) valitsemalla Järjestä.
- Avaa nyt google docs ja napsauta Lisää ja siirry piirustukseen. Napsauta sen jälkeen Drivesta.
- Napsauta uudessa ponnahdusikkunassa Linkki lähteeseen ja napsauta sitten Lisää.
Voit yksinkertaisesti seurata näitä ohjeita lisätäksesi vesileimakuvan tai -tekstin Google-dokumentteihisi.
Kuinka lisätä vesileima Wordiin
MS Wordissa voit lisätä vesileimatekstin tai kuvan helposti seuraamalla muutamia vaiheita.
- Avaa asiakirja tai tiedosto, johon haluat lisätä vesileiman.
- Napsauta Suunnittelu-välilehteä ja sitten vesileimaa.
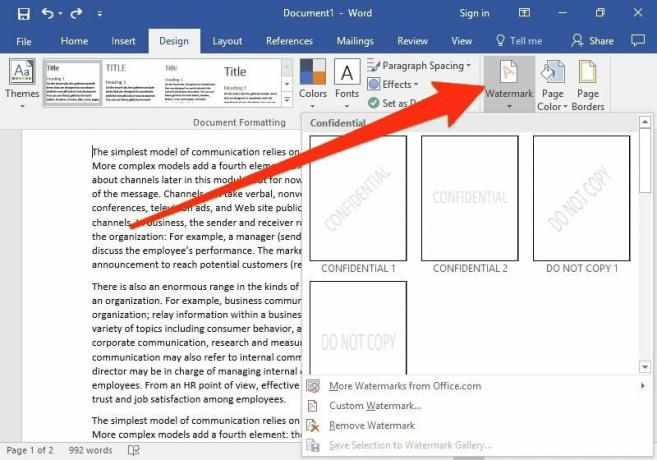
- Uudella välilehdellä saat useita vaihtoehtoja, kuten kuvan vesileima ja Teksti-vesileima.
- Valitse kuva vesileimaksi napsauttamalla kuvan vesileimaa. Lisää haluamasi kuva, jota haluat käyttää vesileimana, kyseisen tiedoston tallennetusta sijainnista.
- Säädä asteikkoa vaatimuksen mukaan ja napsauta sitten OK.
- Jos haluat saada vesileiman, napsauta teksti-vesileimaa; saat mahdollisuuden kirjoittaa tekstiä, kieltä, kirjasinta ja kokoa.

- Napsauta Ok muutoksen jälkeen.
Erilaisella MS Wordin versiolla on kuitenkin hieman muutoksia vaiheissa, kuten vuoden 2010 versiossa. Esimerkiksi vesileima-välilehti on Sivun asettelu -vaihtoehdossa. Muista myös, että yllä olevat vaiheet toimivat sekä Macissa että Windowsissa.
Mainokset
Johtopäätös
Voit käyttää vesileimaa estämään kenenkään luvattoman käytön. Kolmansien osapuolten ohjelmistoja on saatavana. Mutta kun Google ja Microsoft tarjoavat saman ominaisuuden, miksi meidän pitäisi käyttää näitä epäluotettavia kolmansien osapuolten sovelluksia. Toivomme, että pidät yllä olevassa oppaassa kuvatuista menetelmistä. Lisää kyselyjä ja kysymyksiä varten käytä kommentti-kenttää.
Toimittajan valinta:
- Vuotojen salasanojen löytäminen Google Chromesta Windowsissa ja Androidissa
- Kuinka laittaa AirTag menetettyyn tilaan?
- 5 parasta Gmail-vaihtoehtoa vuonna 2021
- 7 tapaa korjata Google-dokumentit, tiedostotiedoston lataaminen epäonnistui
- Kuinka kirjoittaa äänelläsi Google-dokumenteissa?


![Stock ROM -levyn asentaminen Umax VisionBook 10Q Plus -ohjelmaan [laiteohjelmistotiedosto]](/f/4baa4aa2e986cdda95553cb799d3f40d.jpg?width=288&height=384)
![Android 9.0 Pie -päivitys LG K8 2018: lle [Lataa ja mukauta Pieen]](/f/319aeb4b66c4036220f9c21354615d46.jpg?width=288&height=384)