Korjaus: Windows 10 Store ei salli sovelluksen ostamista
Miscellanea / / August 04, 2021
Windows 10 Store antaa käyttäjän ostaa, ladata ja asentaa haluamansa sovelluksen. Viime aikoina monet käyttäjät ovat kuitenkin valittaneet, että Windows 10 Store ei salli heidän tehdä ostoksia. Kun käyttäjä yrittää tehdä ostoksen, hän saa virheilmoituksen, jossa ilmoitetaan - Kokeile toista, jotain meni pieleen.
Sivun sisältö
-
Kuinka korjata Windows 10 Store ei salli sovelluksen ostamista -ongelman?
- Korjaus 1: Vaihda alueesi:
- Korjaus 2: Nollaa Windows Store -välimuisti:
- Korjaus 3: Luo käyttäjätili uudelleen:
- Korjaus 4: Kirjaudu sisään eri käyttäjätilille:
- Korjaus 5: Varmista, että Windowsin palomuuri on päällä:
- Korjaus 6: Tarkista uusimmat Windows-päivitykset:
- Korjaus 7: Tarkista virustentorjunta:
- Korjaus 8: Muuta Internet-lisäasetuksia:
- Korjaus 9: Poista välityspalvelinasetukset käytöstä:
Kuinka korjata Windows 10 Store ei salli sovelluksen ostamista -ongelman?

"Windows 10 Store ei salli sovelluksen ostamista" on yleinen ongelma, ja saman ratkaisemiseksi on useita nopeita ja helppoja tapoja. Katso tässä alla oleva luettelo, jotta voit ostaa sovelluksen nopeasti Windows 10 -kaupasta ilman virheitä ja takaiskuja.
Korjaus 1: Vaihda alueesi:
Kun tietokoneesi alue eroaa Microsoft-tilisi alueesta, Windows 10 -kauppa ei välttämättä salli sovelluksen ostamista. Yksinkertaisesti vaihtamalla aluettasi voit kuitenkin ratkaista ongelman nopeasti. Noudata tällöin seuraavia ohjeita:
- Paina ensin Windows + I kokonaan ja käynnistää Asetukset-sovellus.

- Siirry nyt kohtaan Aika ja kielija napsauta sitten vasemmanpuoleisesta ruudusta Alue ja kieli.
- Muuta oikean ruudun valikosta aluettasi ja tarkista, auttaako se vai ei.
Korjaus 2: Nollaa Windows Store -välimuisti:
Windows 10 -kaupassa on oma välimuistilaatikkonsa, ja joskus se voi myös vioittua. Jos välimuisti on vioittunut, se saattaa estää käyttäjää tekemästä mitään ostoksia. Paras tapa on nollata Windows Store -välimuisti ja tarkistaa, auttaako se vai ei. Noudata tällöin seuraavia ohjeita:
- Ensinnäkin, mene työpöydän hakupalkki, kirjoita wsreset.exe ja napsauta sitten asiaankuuluvaa hakutulosta. Kun teet niin, se suorittaa sovelluksen, joka lopulta tyhjentää Windows-kaupan välimuistin.
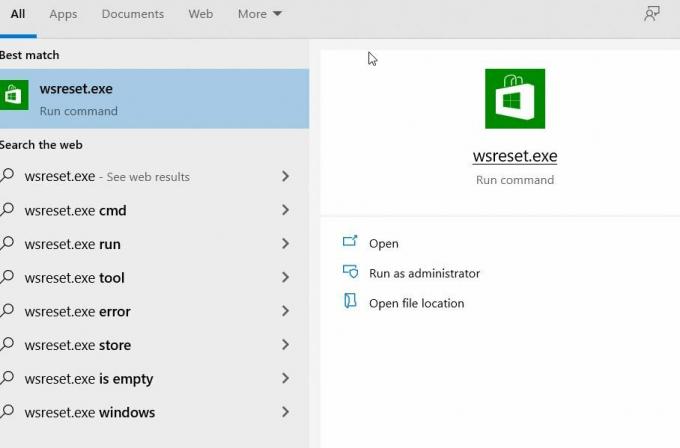
- Kun olet valmis, yritä ostaa uudelleen ja tarkista, auttaako se vai ei.
Korjaus 3: Luo käyttäjätili uudelleen:
Muutaman kärsivän käyttäjän kohdalla käyttäjätilin luominen auttoi heitä ratkaisemaan Windows 10 -kauppasovelluksen ostokysymyksen. Jos haluat kokeilla samaa, noudata seuraavia ohjeita:
merkintä: Tämän vaiheen käyttäminen edellyttää toista käyttäjätiliä. Nyt voit joko käyttää jo olemassa olevaa varatiliä tai luoda uuden.
- Aluksi, vaihda toiselle käyttäjätilille.

- Siirry nyt kohtaan Ohjauspaneeli -> Käyttäjätili -> Lisää tai poista tili.
- Harkitse tilin poistamista, mutta valitse tiedostojen tallentaminen.
MERKINTÄ: Kun teet saman, kaikkia tiedostojasi ei tallenneta, ja menetät joitain prosessin aikana. Tässä suosittelemme, että luot varmuuskopion tärkeistä tiedostoistasi etukäteen.
- Lisäksi löydät tiedostoja poistetuilta tileiltä nykyisen käyttäjätilisi työpöydältä, jota käsittelet.
- Nyt tarvitset luo käyttäjätili taas kerran.
- Kun olet luonut käyttäjätilisi, kopioi kaikki tiedostot ja kansio. Tämän jälkeen tarkista, voitko ostaa sovelluksen Windows 10 -kaupasta vai ei.
Korjaus 4: Kirjaudu sisään eri käyttäjätilille:
Muutaman kärsivän käyttäjän kohdalla, kun he yrittivät kirjautua sisään eri käyttäjätilille, he pystyivät ostamaan Windows 10 -kaupasta. Kaikki mitä he tekivät on,
- Kirjaudu sisään toiseen Windows 10 -tili.
- Siirry nyt kohtaan Windows-kauppa ja kun sinua pyydetään täyttämään kirjautumistietosi, varmista kirjoita päätilisi tiedot (Se, jota käytit aiemmin).
Koska tämä on vain vianetsintäominaisuus, se saattaa toimia vain valikoivissa tapauksissa.
Mainokset
Korjaus 5: Varmista, että Windowsin palomuuri on päällä:
Jotkut tutkimukset osoittavat, että kun ostat sovelluksen Windows 10 Storesta, myös Windowsin palomuuri on kytkettävä päälle.
MERKINTÄ: Jos olet kolmannen osapuolen palomuurin käyttäjä, muista sammuttaa Windowsin palomuuri, kun sovelluksesi on ostettu. Jos ei, se saattaa aiheuttaa ristiriidan sisäänrakennetun palomuurin ja kolmannen osapuolen palomuurin välillä.
- Siirry ensin työpöydän hakupalkkiin ja kirjoita Palomuuri ja käynnistä asiaankuuluva hakutulos.
- Etsi seuraavasta ikkunasta vaihtoehto, jonka avulla voit käynnistä Windowsin palomuuri. Kun käynnistät palomuurin, sinulta saatetaan kysyä joko järjestelmänvalvojan salasanaa tai vahvistusta (Ota käyttöön / pois käytöstä).
- Kun olet suorittanut yllä mainitut, tarkista, voitko tehdä ostoksia Windows 10 -kaupasta vai ei.
Korjaus 6: Tarkista uusimmat Windows-päivitykset:
Jos et voi ostaa sovellusta Windows 10 -kaupasta, uusin Windows-päivitys saattaa ratkaista saman puolestasi. Asenna uusin Windows-päivitys noudattamalla seuraavia ohjeita:
Mainokset
- Paina ensin Windows + I kokonaan ja käynnistää Asetukset-ikkuna.
- Nyt sisällä Asetukset-ikkuna, Navigoida johonkin Päivitys ja suojaus.

- Napsauta oikeanpuoleisen ruudun valikossa Tarkista päivitykset välilehti, ja jos päivityksiä on saatavilla, järjestelmä lataa ja asentaa ne automaattisesti.
- Kun olet valmis, varmista Käynnistä tietokoneesi uudelleen.
Korjaus 7: Tarkista virustentorjunta:
Toisinaan kolmannen osapuolen virustentorjuntaohjelmisto saattaa aiheuttaa ristiriitaa järjestelmän kanssa ja estää sinua ostamasta sovellusta Windows 10 -kaupasta. Tällöin tässä tapauksessa
- Joko joko siirry virustorjunnan Asetukset-osioon ja muuta sen kokoonpanoa.
Tai
- Poista Antivirus käytöstä väliaikaisesti ja tarkista sitten, auttaako se vai ei. Joissakin kriittisissä tapauksissa virustorjunta on poistettava järjestelmästä.
Jos se auttaa, saatat joutua korvaamaan virustentorjuntaohjelman toisella luotetulla viruksella mahdollisimman nopeasti.
Korjaus 8: Muuta Internet-lisäasetuksia:
Toisinaan Internet-asetukset voivat häiritä Windows 10 -kauppaa ja estää sinua ostamasta. Jos kuitenkin muutat Internet-lisäasetuksia, se voi auttaa sinua. Noudata tällöin seuraavia ohjeita:
- Käynnistä ensin Internet-asetukset. Tee näin siirtymällä työpöydän hakupalkkiin ja kirjoittamalla Internet-asetukset ja avaa asiaankuuluva hakutulos.

- Siirry seuraavalla näytöllä kohtaan Pitkälle kehittynyt -välilehti (pystyvalikosta) ja vaihtoehtoluettelosta, varmista, että Älä tallenna salattuja sivuja levylle vaihtoehto on Liikuntarajoitteinen. Jos ei, poista valintaruudun valinta.
- Napsauta nyt Käytä ja napsauta sitten OK.
Korjaus 9: Poista välityspalvelinasetukset käytöstä:
Jos käytät välityspalvelinta yksityisyyden suojaamiseen verkossa, se voi estää sinua ostamasta sovellusta Windows 10 -kaupasta. Paras tapa on poistaa välityspalvelinasetukset käytöstä. Noudata tällöin seuraavia ohjeita:
- Käynnistä ensin Internet-asetukset. Tee näin siirtymällä työpöydän hakupalkkiin ja kirjoittamalla Internet-asetukset ja avaa asiaankuuluva hakutulos.

- Siirry nyt pystyvalikosta kohtaan Yhteys -välilehti ja napsauta sitten LAN-asetukset välilehti.
- Sisällä LAN-asetukset Varmista, että kaikki vaihtoehdot ovat Liikuntarajoitteinen ja napsauta sitten OK.
- Kun olet poistanut välityspalvelimen käytöstä, voit ostaa minkä tahansa sovelluksen Windows 10 -kaupasta.
Nämä olivat joitain nopeita ja helppoja tapoja, jotka auttavat sinua siinä tapauksessa, että Windows 10 -kauppa ei salli sinun ostaa sovellusta. Oletetaan kuitenkin, että kaikki yllä olevat menetelmät eivät auta sinua. Siinä tapauksessa suosittelemme, että ostat sovelluksen eri laitteelta (matkapuhelin / tietokone) ja siirrät sen sitten olemassa olevalle tietokoneellesi.
Lisäksi useimmiten, kun et voi ostaa sovellusta Windows 10 -kaupasta, se johtuu siitä, että sovellus päivittyy taustalla. Tällöin voit vain odottaa ja päivittää, kunnes voit ladata sovelluksen. Jos sinulla on kysyttävää tai palautetta, kirjoita kommentti alla olevaan kommenttikenttään.



