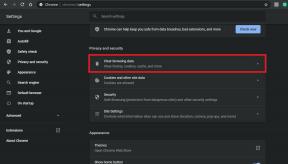World of Warcraft: Kuinka korjata FPS-pudotusongelma PC: llä
Miscellanea / / August 04, 2021
Jos sinulla on edelleen huippuluokan tietokone, kärsii FPS-pudotusongelmasta pelatessasi World of Warcraft -peliä? Täältä opit korjaamaan tämän ongelman.
Blizzard yrittää aina painostaa Gamingia Windows-tietokoneilla. Jokaisen päivityksen myötä ne tuovat jotain uutta ja jännittävää pelaajille. Mutta näyttää siltä, että jotenkin he eivät pysty voittamaan pelaamiseen liittyviä hikkaita ja kysymyksiä.
Yhteisön foorumeilla, kuten Myrsky, monet käyttäjät ilmoittivat säännöllisesti erilaisista ongelmista, joita he kokevat pelatessaan Windows 10 -tietokoneellaan. Samaan aikaan yhtäkkiä 9.0.5-korjaustiedoston päivityksen jälkeen käyttäjät alkoivat ilmoittaa FPS drop -ongelmasta pelatessaan World of Warcraftia 9.0.5-päivityksen jälkeen.
Tietenkin tämän taustalla voi olla useita syitä. Mutta silti olemme täysin tuntemattomia siitä, miksi tämä ongelma ilmenee, vaikka jollakin olisi huippuluokan pelipeto. No, tänään, tässä oppaassa, puhumme vihjeistä World of Warcraft FPS drop -ongelman korjaamiseksi Windows 10 -tietokoneessa. Joten, ilman lisäkysymyksiä, sukelkaamme siihen ja etsimme erilaisia tapoja päästä eroon FPS-pudotusongelmasta.

Sivun sisältö
-
Kuinka korjata FPS-pudotusongelma World of Warcraftissa PC: llä
- # 1 Päivitä GPU-ohjain
- # 2 Muuta pelin sisäisiä asetuksia
- # 3 Aseta tärkeiden tehtävien hallinta
- # 4 Kytke Game Bar pois päältä
- # 5 Muokkaa Nvidia- tai AMD-ohjauspaneelin asetuksia
- # 6 Muuta grafiikkajärjestelmän asetusten prioriteettia
- # 7 Poista väliaikaiset tiedostot
- Joitakin lisäkorjauksia:
Kuinka korjata FPS-pudotusongelma World of Warcraftissa PC: llä
Nykyään monet sivustot neuvovat sinua kokeilemaan useita asioita ongelman korjaamiseksi. Mutta viimeinkin et saa mitään ja löydät itsesi samasta tilanteesta. Siten tässä FPS-pudotusongelman korjaamiseksi antamamme vaiheet perustuvat täysin henkilökohtaiseen kokemukseemme. Joten kyllä! Katsotaanpa, auttaako se sinua. Mutta ennen sitä katsokaa vähimmäis- ja suositeltavia PC-teknisiä tietoja World of Warcraftin ajamiseksi.
World of Warcraft Järjestelmävaatimukset (vähintään):
- prosessori: AMD FX-8100 tai Intel Core i5-760
- RAM: 4 Gt RAM-muistia
- Käyttöjärjestelmä: Windows 7 tai uudempi 64-bittinen
- GPU: AMD Radeon HD 7850 2 Gt tai NVIDIA GeForce GTX 560 2 Gt tai Intel HD Graphics 530 (45 W)
- P-SHADER: 5.0
- V-SHADER: 5.0
- ILMAINEN VARASTOINTI: Vähintään 70 Gt
- VRAM: 2 Gt
World of Warcraft Suositellut vaatimukset:
- prosessori: AMD FX-8310 tai Intel Core i7-4770
- RAM: 8 Gt
- Käyttöjärjestelmä: Windows 10 64-bittinen
- NÄYTÖNOHJAIN: AMD Radeon R9 280 tai NVIDIA GeForce GTX 960
- P-SHADER: 5.1
- V-SHADER: 5.1
- ILMAINEN VARASTOINTI: Vähintään 70 Gt
- VRAM: 4 GIGATAVUA
# 1 Päivitä GPU-ohjain
Katso, on kaksi tapaa päivittää GPU-ohjain. Ensimmäinen on Laitehallinnasta ja toinen GPU-valmistajan viralliselta verkkosivustolta. Tässä tarjoamme sinulle vain ohjeet ohjaimen päivittämiseen Laitehallinnalla.
- Ensinnäkin, avaa Laitehallinta Windows-tietokoneellasi Win- ja R-näppäimillä.
- Laajenna sitten verkkosovitin ja napsauta hiiren kakkospainikkeella näytönohjaimen nimeä. Tämä avaa avattavan kontekstivalikon.
- Valitse valikosta Päivitä asema -vaihtoehto.

Mainokset
Se siitä. Nyt se alkaa automaattisesti etsiä päivityksiä. Samaan aikaan, jos se saa jotain, se ilmoittaa sinulle.
# 2 Muuta pelin sisäisiä asetuksia
Käynnistä ensin Warcraft-maailma ja siirry graafisiin asetuksiisi. Muuta sitten näitä muutoksia asetuksissa:
- Aseta näyttötilaksi koko näyttö ja poista käytöstä aliasing ja Vsync.
- Tämän jälkeen varmista, että asetat tarkkuuden asteikoksi 100 prosenttia. Jos kuitenkin huomaat edelleen FPS-pudotusongelman, alaviiva-vaihtoehdon pienentäminen noin 90 prosenttiin heikentää visuaalista laatua. Mutta suorituskykysi kasvaa paljon perusasetuksissa.
- Vaihda myös tekstuurin tarkkuusvaihtoehto kohtuulliseksi tai matalaksi GPU: n oikeinkirjoitustiheydestä riippuen puoleen mahdollistamaan ennustetut tekstuurit.
- Määritä näkymäetäisyydeksi noin 7, mikä on oletusarvo.
- Suosittelemme, että muutat ympäristön yksityiskohtien asetuksen ja maadoitushäiriön vaihtoehdot arvoon 1.
- Aseta varjon laatu matalaksi.
- Nestemäiset tiedot reilulle.
- Poista ääniakselit käytöstä ja aseta hiukkastiheysasetus pieneksi.
- Aseta myös SSAO matalaksi.
- Poista syväterävyys ja ääriviivatila käytöstä.

Mainokset
Käytä kuitenkin tekemäsi muutokset. Kun olet ottanut muutokset käyttöön, muista ottaa käyttöön raid ja akun maa-asetukset. Se siitä. Yritä nyt pelata peliä ja tarkista, auttaako se.
# 3 Aseta tärkeiden tehtävien hallinta
Kun War of Warcraft on asetettu etusijalle, monien käyttäjien ilmoitetaan korjaavan FPS-pudotusongelman pelatessaan War of Warcraftia.
- Joten, ensinnäkin, avaa tehtävänhallinta ja Prosessit-välilehdessä.
- Sitten sinun on napsautettava hiiren kakkospainikkeella World of Warcraftia.
- Valitse sitten vaihtoehto siirtyäksesi yksityiskohtiin avattavasta valikosta.
- Korosta nyt Tiedot-välilehdessä wow.exe napsauttamalla sitä hiiren kakkospainikkeella.
- Aseta sitten prioriteetti korkeaksi.
Tämä puolestaan kohdistaa enemmän resursseja World of Warcraftin pelaamiseen ja tietokoneen suorituskyvyn parantamiseen - varsinkin jos taustalla on muita ohjelmia, jotka vähentävät suorittimen käyttöä muilta ohjelmia. Siksi ehdotan, että lopetat kaikki taustalla toimivat sovellukset, jotta WOW saa enemmän resursseja sujuvaan toimintaan.
# 4 Kytke Game Bar pois päältä
Jos yllä olevat kolme tapaa eivät auta korjaamaan FPS-pudotusongelmaa Windows 10 -tietokoneessa. Sitten nämä vaiheet auttavat sinua korjaamaan tämän. Noudata siis vaiheita:
- Aluksi voit etsiä asetuksia Cortana-hakupalkista tai yksinkertaisesti painaa Win + I -näppäin näppäimistöltä.
- Siirry nyt Pelaaminen-vaihtoehtoon ja valitse vasemmasta ruudusta Pelipalkki ja kytke se pois päältä vaihtamalla painiketta, kuten alla olevassa kuvassa näkyy.
- Sen jälkeen, valitse vasemmanpuoleisesta ruudusta Kaappaukset-vaihtoehto ja sammuta Taustatallennus-, Tallennusvideo- ja Tallennetut ääniasetukset.
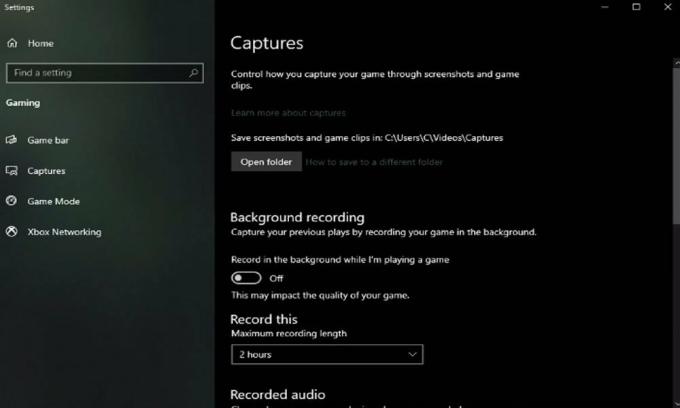
# 5 Muokkaa Nvidia- tai AMD-ohjauspaneelin asetuksia
Avaa ensin Nvidia-ohjauspaneeli. Sillä välin, jos sinulla on AMD GPU, voit tehdä saman vaiheen AMD-ohjainpuvun kanssa. Joka tapauksessa, kun olet avannut Nvidia-ohjauspaneelin, noudata seuraavaa menettelyä:
- Hallitse 3D-asetuksia siirtymällä.
- Napsauta sitten ohjelman asetuksia ja valitse lisätäksesi mukautettavan ohjelman.
- Tämän jälkeen lisää vain World of Warcraft ohjelmaluetteloon.
- Sitten sinun on muutettava muutama asetus. Varmista kuitenkin, että Cuda-asetus on määritetty pääkäyttöliittymällesi ja aseta virranhallintatila suosimaan maksimaalista suorituskykyä.
- Älä unohda asettaa tekstuurisuodatuksen laatua suorituskykyyn.

Se siitä. Suorita peli uudelleen ja tarkista, auttaako se. Jos tämä ei voi auttaa sinua, siirry seuraavaan mahdolliseen vaiheeseen ongelman korjaamiseksi.
# 6 Muuta grafiikkajärjestelmän asetusten prioriteettia
Monet käyttäjät ovat ilmoittaneet siitä lisäämällä pelin korkeaan suorituskykyyn graafisissa asetuksissa. Joten, voit myös kokeilla tätä kerran ja tarkistaa, auttaako se.
- Joten avaa ensin graafisen järjestelmän asetukset.
- Valitse sitten selausvaihtoehto. Tämä avaa tiedostotiedoston.

- Sieltä siirry asemalle, jolla tallennat pelin.
- Sen jälkeen, valitse ohjelmatiedostoista World of Warcraft retail, valitse WOW-sovellus.

- Lisää sitten se ohjelmaluetteloon.
- Kun se on lisätty, voit muuttaa sovellusvaihtoehtoja siten, että grafiikka-asetukseksi asetetaan korkea suorituskyky.
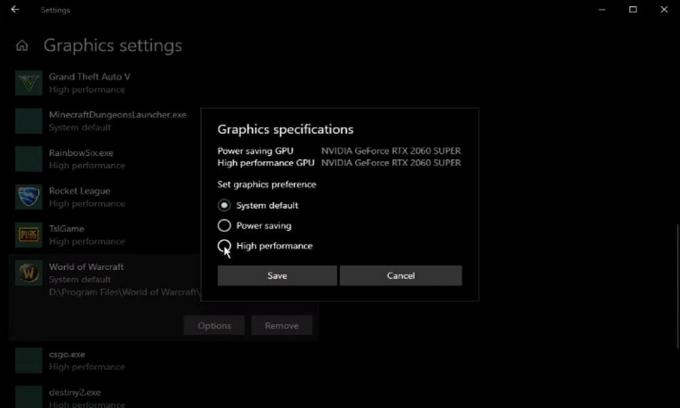
Sillä välin älä unohda soveltaa muutoksia. Se siitä. Käynnistä tietokone uudelleen ja käynnistä sitten War of Worldcraft ja tarkista onko FPS-pudotusongelma ratkaistu.
# 7 Poista väliaikaiset tiedostot
Jos yllä olevat menetelmät eivät toimi sinulle, voit yrittää poistaa väliaikaiset tiedostot, koska ne voivat aiheuttaa viiveitä. Jos kiintolevy on sotkuinen, etsi vain prosenttiosuus lämpötilasta. Paina sitten Enter. Nyt avautuu kansio, joka sisältää kaikki ohjelmiesi tallentamat väliaikaiset tiedostot, jotka tulisi poistaa.
Joten voit turvallisesti poistaa kaikki kyseisessä kansiossa olevat. Pidä kuitenkin mielessä, että jotkin tiedostot saattavat jäädä edes kaikkien poistamisen jälkeen. Joten jos huomaat, sinun ei kuitenkaan tarvitse huolehtia.

Joitakin lisäkorjauksia:
- Voit kokeilla pelin suorittamista järjestelmänvalvojan oikeuksilla ja tarkistaa, voisiko se auttaa, koska monet käyttäjät ilmoittivat, että suorittamalla pelin järjestelmänvalvojien kanssa he alkavat jälleen saada korkeaa FPS-arvoa.
- Tarkista, onko taustalla odottavaa käyttöjärjestelmän päivitystä.
- Koska tämä on palvelinpohjainen peli, voit tarkistaa, saako oikea nopeus peliä pelatessasi. Voit myös tarkistaa Internet-nopeuden selaimella.
- Jos mikään ei auta saamaan korkeaa FPS-arvoa, yritä asentaa peli uudelleen. Mutta pidä mielessä, että tämä voi myös poistaa pelitietosi.
Käynnistä nyt World of Warcraft -peli ja tarkista, auttaako se. Oletetaan esimerkiksi, että sinulla on edelleen pieni FPS-pudotusongelma Windows 10 -tietokoneellasi, joka on korjattu pelatessa World of Warcraftia. Sitten suosittelemme ottamaan yhteyttä Microsoftin tukitiimiin lisäapua varten.
Lue myös: Doom Eternal Muinainen Jumala, osa 2 Eskalaatio kohtaamispaikat.
Näin voit korjata FPS-pudotusongelman Windows 10 -tietokoneellasi pelatessasi World of Warcraftia ilman hikkaa. Toivomme, että yllä mainitut korjaukset toimivat sinulle. Ota kuitenkin yhteyttä kommenttiosioon, jos sinulla on kysyttävää tai ehdotuksia meille. Voit myös tutustua uusimpaan oppaaseen Getdroidtips.