Korjaus: Google Chrome -päivityksen virhekoodi - 7: 0x80040801
Miscellanea / / August 04, 2021
Useiden Windows-käyttäjien kohdalla, kun he yrittävät päivittää Google Chrome -versiotaan uusimpaan käytettävissä olevaan versioon, he kohtaavat usein virhekoodin -7: 0x80040801. Tämä tapahtuu useista syistä, ja tärkeimmät niistä ovat; Jos Google-päivityspalvelu on poistettu käytöstä, jos palomuuri on estänyt Google-päivityspalvelun tai jos Google Chrome -asennus itsessään on vioittunut.
Useista syistä on olemassa myös useita ratkaisuja. Tänään tässä artikkelissa esitellään kolme varmaa ratkaisua, jotka lopulta ratkaisevat virhekoodin - 7: 0x80040801. Jos haluat tietää enemmän heistä, katso alla oleva:
Sivun sisältö
-
Kuinka korjata Google Chrome Update -virhekoodi - 7: 0x80040801?
- Korjaus 1: Pakota käynnistämään Google-päivityspalvelu:
- Korjaus 2: Google-päivityspalvelun lisääminen sallittujen luetteloon palomuuri-asetuksistasi:
- Korjaus 3: Asenna Google Chromen uusin versio uudelleen:
Kuinka korjata Google Chrome Update -virhekoodi - 7: 0x80040801?

Korjaus 1: Pakota käynnistämään Google-päivityspalvelu:
Ensimmäinen ratkaisu, jonka voit kokeilla, on ”Käynnistä Google-päivityspalvelu pakotetusti”. Google-päivityspalvelu on päävastuussa palveluista päivität Google Chrome -selaimesi, ja jos palvelua ei ole otettu käyttöön tai sallittu käynnistää tarvittaessa, se saattaa laukaista sanoi virhe.
Lisäksi, jos järjestelmäsi käyttää mitä tahansa omistettua sovellusta suorituskyvyn optimoimiseksi, on olemassa joitain mahdollisuuksia, joiden avulla sovellus poistaa väkisin käytöstä tarpeettomina pidettyjä palveluita.
Jos jokin tällainen järjestelmän optimointityökalu on estänyt Chromen kyvyn päivittää itsensä automaattisesti, niin siinä Käynnistä Google-päivityspalvelu pakotetusti palvelunäytön kautta ja määritä sen palvelun tila seuraavasti Käytössä. Noudata tällöin seuraavia ohjeita:
- Paina ensin Windows + R ja käynnistä Suorita valintaikkuna.
- Nyt sisällä Suorita kehote, kirjoita tyhjään tekstitilaan palvelut. msc, Klikkaa OK, ja se käynnistää Palvelut-ikkuna.

- Vieritä Palvelu-ikkunassa palveluluetteloa alaspäin ja etsi Google Update Services (gupdate).
- Napsauta hiiren kakkospainikkeella sen päällä ja valitse sitten Ominaisuudet alivalikosta.

- Nyt Ominaisuudet-ikkunan sisällä Yleiset-välilehti, aseta Käynnistystyyppi kuten Automaattinen (viivästetty käynnistys).
- Alla Palvelun tila osiossa, napsauta alkaa välilehti pakottaaksesi palvelun käynnistymään ja napsauta sitten Käytä tallentaa muutokset.
- Etsi nyt Google-päivityspalvelut (gupdatem) palveluluettelosta ja toista samankaltaiset vaiheet (4., 5., 6.) myös sille.
- Kun olet valmis, Käynnistä tietokoneesi uudelleen ja tarkista, onko mainittu ongelma ratkaistu vai ei.
Korjaus 2: Google-päivityspalvelun lisääminen sallittujen luetteloon palomuuri-asetuksistasi:
Toinen asia, jonka voit tehdä estääkseen virhekoodin - 7: 0x80040801, on varmistaa, että aktiivinen palomuuri ei estä päivityspalvelua helpottamasta päivitysprosessia. Noudata tällöin seuraavia ohjeita:
- Paina ensin Windows + R ja käynnistä Suorita valintaikkuna.
- Kirjoita nyt Suorita-kehotteeseen tyhjään tekstitilaan hallintapalomuuri.cpl ja napsauta sitten OK. Se käynnistää Windows Defenderin palomuuri.

- Siirry Windowsin palomuurin sisällä vasemmanpuoleiseen ruutuun ja napsauta sitten Salli sovellus tai ominaisuus Windows Defenderin palomuurin kautta.
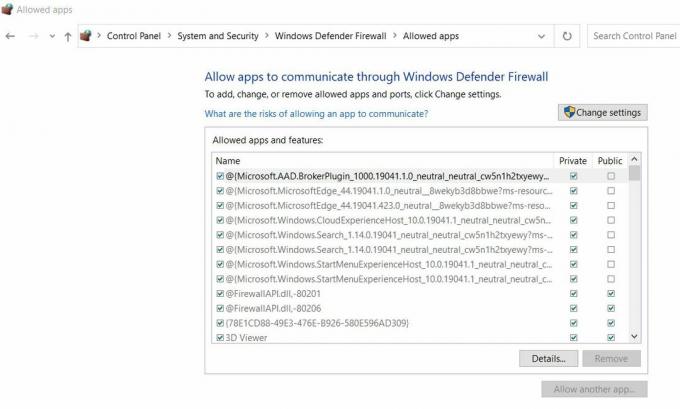
- Seuraavassa näytössä Sallitut sovellukset ja ominaisuudet -valikossa napsauta Vaihda asetuksia välilehti.
- Edelleen Käyttäjätilien valvonta napsauta Joo.
- Kun olet saanut järjestelmänvalvojan käyttöoikeudet, vieritä alaspäin luetteloa vaihtoehdoista ja etsi googleupdate.exe.
- Kun löydät sen, valitse valintaruudut liittyy molempiin Yksityinen ja Julkinen ja napsauta sitten OK.
- Viimeiseksi, kun olet onnistuneesti lisännyt luettelon googleupdate.exe, tarkista onko se auttanut ratkaisemaan mainitun ongelman vai ei.
Korjaus 3: Asenna Google Chromen uusin versio uudelleen:
Jos mikään yllä mainituista korjauksista ei toiminut sinulle, harkitse viimeinkin Google Chromen uusimman version asentamista uudelleen.
Kun poistat Google Chromen asennuksen, muista poistaa liitetty välimuistikansio. Kun kuitenkin poistat liitetyn välimuistikansion, et välttämättä menetä käyttäjän asetuksia, kirjanmerkkejä tai muita käyttäjätietoja.
merkintä: Ennen kuin aloitat, varmista, että Google Chrome on suljettu, myös lokeropalkki-agentti.
- Paina ensin Windows + R ja käynnistä Suorita valintaikkuna.
- Kirjoita nyt Suorita-kehotteeseen tyhjään tekstitilaan appwiz.cpl ja napsauta sitten OK. Se käynnistää Ohjelmat ja ominaisuudet ikkunassa.

- Etsi seuraavalla näytöllä Google Chrome napsauta vaihtoehtoluettelosta hiiren kakkospainikkeella sen päällä ja valitse Poista asennus. Seuraa näytön ohjeita ja suorita asennuksen poisto loppuun.
- Kun olet valmis, käynnistä uudelleen Sinun tietokoneesi.
- Kun järjestelmä käynnistyy uudelleen, käynnistä Suorita kehote, kirjoita % localappdata% tyhjään tietoruutuunsa ja napsauta sitten OK. Se käynnistää aktiiviseen Microsoft-tiliisi liittyvän Paikallinen-kansion.

- Avaa sitten Google-kansio, napsauta hiiren kakkospainikkeella Kromi kansio ja sitten Poistaa koko hakemisto ja kaikki sen alikansiot.
- Kun olet valmis poistamaan Chromen paikallisen datan välimuistikansion, asenna Chrome uudelleen.
- Siirry kohtaan virallinen Google Chromen lataussivu ja lataa uusin versio tietokoneellesi.
- Lataamisen jälkeen avaa suoritettava tiedosto ja noudata näytön ohjeita suorittaaksesi asennuksen loppuun.
Nämä olivat 3 suosituinta luotettavaa korjausta, jotka auttavat sinua ratkaisemaan Google Chrome -päivityksen virhekoodin - 7: 0x80040801. Kun käytät jotakin niistä, mainittua virhettä ei enää esiinny, ja voit päivittää Google Chromen uusimpaan versioon nopeasti.
Mainokset
Tämän artikkelin lopussa toivomme, että yllä mainitut tiedot ovat hyödyllisiä ja merkityksellisiä sinulle. Jos sinulla on kysyttävää tai palautetta, kirjoita kommentti alla olevaan kommenttikenttään.

![Lataa ja asenna AOSP Android 10 Ulefone S1 Prolle [GSI Treble]](/f/773c85e3c3b032448d36490cdfe4cc94.jpg?width=288&height=384)
![Kuinka asentaa Android 9.0 Pie Chuwi Hi9 Airiin [GSI Phh-Treble Enabled]](/f/25f3a3c13855e08418866f5698ecf09c.jpg?width=288&height=384)
![AOSP Android 10: n asentaminen HiSense H12 Lite -sovellukseen [GSI Treble Q]](/f/7c33ae07fc82e6e970867c706eed81b8.jpg?width=288&height=384)