Korjaus: Kaatui Google Chrome Windows 10: ssä
Miscellanea / / August 04, 2021
Siitä huolimatta Google Chrome on saavuttanut noin 67% maailmanlaajuisesta Internet-selaimen markkinaosuudesta raporttien mukaan, jotkut valitettavat käyttäjät kohtaavat edelleen useita ongelmia tämän selaimen kanssa PC: llä. Yhtäkkiä Google Chrome on alkanut kaatua melko usein uusimman 90.0.4430.212-version asentamisen jälkeen toukokuussa 2021. Jos kohtaat myös saman ongelman, voit tarkistaa Fix: Crashed Google Chrome -käyttöjärjestelmän Windows 10: ssä Korjaa nimetön tyhjä sivu.
Parin luotettavan lähteen mukaan käyttäjillä on ongelmia Google Chrome -laajennusten ja -välilehtien kanssa, jotka joko kaatuvat tai sulkeutuvat itse. Näiden ongelmien takia Kromi subreddit ja Chrome-tuotefoorumit ovat alkaneet lähettää useita valituksia 10. toukokuuta 2021. Laajennusten kaatumisen lisäksi myös muut Chrome-asetussivut alkavat kaatua.
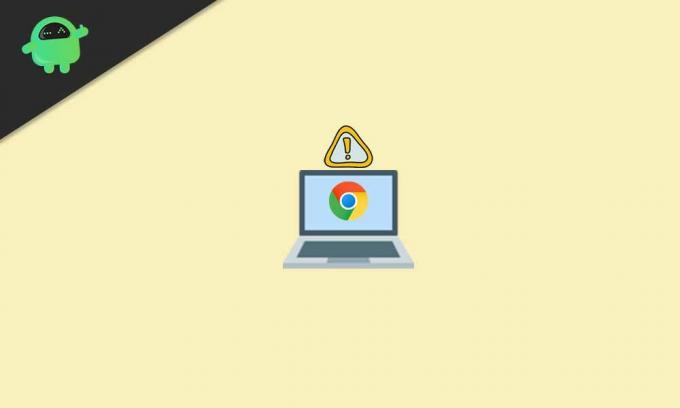
Korjaus: Kaatunut Google Chrome Windows 10: ssä | Korjaa nimetön tyhjä sivu
Samaan aikaan jotkut asianomaisista Chrome-työpöydän käyttäjistä ovat ilmoittaneet, että kaatumisen jälkeen Chrome-käyttöliittymä tyhjenee ja merkitään yksinkertaisesti nimellä "Nimetön". Tämä on erittäin ärsyttävää, koska ihmiset rakastavat käyttää Chromea tietokoneissa ja he ovat myös tottuneet siihen.
On myös syytä mainita, että tietyt kaatumiset tapahtuvat sekä tavallisessa että incognito-selaustilassa. Onneksi on olemassa mahdollinen ratkaisu, joka voi korjata ongelman erittäin helposti. Joten sinun ei tarvitse huolehtia siitä. Jos haluat, voit tutustua myös video-opetusohjelmaamme.
Hyppäämme nyt alla olevaan oppaaseen tuhlaamatta enää aikaa.
- Ensinnäkin avaa Microsoft Edge selain Windows-tietokoneellasi. [Voit avata Windows-hakuvaihtoehdon> Type Edge painamalla Windows + S-näppäimiä]
- Kun Microsoft Edge -selain avautuu, kirjoita google.com ja osui Tulla sisään osoitepalkissa.
- Kirjoita nyt Revo Uninstaller ja etsi sitä Googlesta. [Voit myös suoraan Klikkaa tästä vierailla virallisella Revo Uninstaller -sivulla]
- Napsauta tätä Ilmaiset lataukset tai napsauta suoraan Kannettava alkaen Freeware versio.
- Se alkaa ladata Revo Uninstaller -ohjelman kannettavaa tiedostoa. Kun olet ladannut, saat kehotteen oikeassa yläkulmassa. [Voit siirtyä suoraan Lataukset-osioon]
- Klikkaa Avaa tiedosto ja näet ladatun zip-tiedoston.
- Pura seuraavaksi zip-tiedosto tietokoneesi 7-Zip- tai WinRAR-työkalulla.
- Kun purettu tai purettu, avaa purettu kansio.
- Varmista, että avaat joko x64- tai x86-kansion suorittimen arkkitehtuurin mukaan (järjestelmätyyppi).
- Voit tarkistaa laitteen suorittimen arkkitehtuurin avaamalla Tämä tietokone > Napsauta Ominaisuudet.
- Täältä löydät oikean järjestelmätyypin.
- Jos järjestelmätyyppi on 64-bittinen, avaa x64-kansio. Jos järjestelmätyyppi on 32-bittinen, avaa x86-kansio.
- Löydät Revo Uninstaller -työkalun exe-tiedoston. Kaksoisnapsauta sitä ja noudata näytön ohjeita. [Jos UAC kehottaa, napsauta Kyllä]
- Napsauta sitten OK avataksesi kannettavan version nopeasti.
- Joukko asennettuja sovellusluetteloita tulee näkyviin. Napsauta vain Google Chrome sen valitsemiseksi.
- Napsauta sitten Poista asennus yläosassa> Ota käyttöön 'Tee järjestelmän palautuspiste ennen asennuksen poistamista' valintaruutu.
- Klikkaa Jatkaa > Odota muutama sekunti ja uusi ponnahdusikkuna tulee näkyviin.
- Napsauta nyt "Poistetaanko myös selaustietosi?" valintaruutu sen ottamiseksi käyttöön.
- Lopuksi, mene Poista asennus > Valitse Pitkälle kehittynyt varten Skannaustilat.
- Klikkaa Skannata > Odota muutama sekunti uudelleen ja uusi ponnahdusikkuna ilmestyy jälleen.
- Kun olet ”Löydetyt rekisterijäämät” napsauta Valitse kaikki.
- Klikkaa Poistaa > Napsauta pyydettäessä Joo.
- Jälleen kerran sinun on napsautettava Valitse kaikki ja napsauta Poistaa. [Valitse pyydettäessä Kyllä
- Onko tämä tehty? Sulje vain Revo Uninstaller -sovellus.
- Avaa Microsoft Edge -selain uudelleen ja etsi Google Chrome -lataus.
- Varmista, että lataat Google Chromen virallisilta verkkosivustoilta.
- Kun olet ladannut Chrome-asennustiedoston, napsauta Avaa tämä ja valitse Juosta aloittaaksesi asennuksen. [Jos UAC pyytää, napsauta Kyllä salliaksesi järjestelmänvalvojan oikeudet]
- Chromen asennus alkaa, ja sen suorittaminen voi viedä jonkin aikaa. Joten, ole kärsivällisyyttä.
- Asennuksen jälkeen Chrome-selain avautuu> Napsauta Aloittaa.
- Klikkaa Ohita seuraavassa näytössä> Napsauta Ohita uudelleen seuraavassa näytössä.
- Napsauta nyt Ei kiitos seuraavalla näytöllä> Kaikki on valmista.
- Avaa vain Chrome Web Store ja asenna aiemmin kaatuneet laajennukset.
- Nauttia!
Siinä se, kaverit. Oletamme, että tämä opas on ollut sinulle hyödyllinen. Jos sinulla on kysyttävää, ota meihin yhteyttä alla olevassa kommentissa.



