Korjaus: joukossa jumissa latausnäytössä Windows 10: ssä
Miscellanea / / August 04, 2021
Keskuudessamme tulee yksi onnistuneista verkkomoninpelien sosiaalisen vähennyksen peleistä, joka on käynnistetty vuonna 2018 ja jonka on kehittänyt ja julkaissut Innersloth. Vaikka peli julkaistiin alun perin mobiililaitteille, kehittäjät ovat tehneet siitä yhteensopivan myös Windows-alustan kanssa. Jotkut pelaajat raportoivat kuitenkin kohtaavansa joukon jumissa lastausnäytöllä Windows 10: ssä.
Jos olet myös yksi uhreista, noudata tätä vianetsintäopasta kokonaan. Tässä on jaettu muutama mahdollinen kiertotapa ongelman ratkaisemiseksi. Tarkemmin sanottuna sitä pidetään yhtenä virheistä tai virheistä, joita saattaa ilmetä joillekin valitettaville PC-pelaajille pelin päivittämisen tai asentamisen jälkeen. No, ei loukkausta! Katso vain tarkemmin alla olevia menetelmiä.

Sivun sisältö
-
Korjaus: joukossa jumissa latausnäytössä Windows 10: ssä
- 1. Vaihda peliin ja pois
- 2. Suorita peli järjestelmänvalvojana
- 3. Tarkista pelitiedostojen eheys
- 4. Päivitä GPU-ohjaimet
- 5. Poista väliaikaiset tiedostot
- 6. Poista palomuuri ja virustorjuntaohjelma käytöstä
- 7. Valitse toinen pelipalvelin
- 8. Poista ja asenna joukko uudelleen
Korjaus: joukossa jumissa latausnäytössä Windows 10: ssä
On myös syytä mainita, että useat pelaajat ovat kokeneet saman ongelman yrittäessään käynnistää Starp Us -peliä tietokoneellasi. Onneksi tällaisen ongelman takana voi olla muutama odotettu syy, joka voidaan korjata helposti. Joten, tuhlaamatta enää aikaa, siirrytään siihen.
1. Vaihda peliin ja pois
Jos kohtaat näytön jumissa olevan tai mustan näytön ongelman, muista kytkeä peli pois ikkunoiden välillä ja palata takaisin sisään. Tehdä niin:
- paina Alt + sarkain näppäimiä.
- Valitse toinen välilehti tai ikkuna ja avaa se.
- Paina nyt Alt + Sarkain-näppäimiä uudelleen ja valitse Palaa peliin -välilehti.
Jos tämä temppu ei kuitenkaan toimi sinulle, kokeile Alt + Enter näppäimiä avataksesi pelin Windowed-näyttötilassa koko näytön tilan sijaan. Joskus voi myös olla mahdollista, että peli on ristiriidassa näytön tarkkuuden tai näyttötilan kanssa.
Joten, jos peli toimii hyvin ikkunoidun tilan käytön jälkeen, kirjoita Alt + Enter, jotta siitä tulee täydellinen ikkuna. Mutta jos tämä menetelmä ei ole kätevä, noudata seuraavaa.
2. Suorita peli järjestelmänvalvojana
Kun on kyse pelin suorittamisesta järjestelmänvalvojana, sinun on annettava asianmukainen pääsy pelin käynnistysohjelmaan tai itse pelitiedostoon. Muuten saatat kohdata ongelmia pelin käynnistämisessä, kaatumisessa, juuttumisessa peliin latausnäyttöön ja muuhun.
- Vain oikealla painikkeella on Joukossa (exe) tiedosto tietokoneellesi.
- Valitse Ominaisuudet > Napsauta Yhteensopivuus välilehti.

- Valitse Suorita tämä ohjelma järjestelmänvalvojana.
- Klikkaa Käytä ja sitten OK tallentaa muutokset.
Vastaavasti sinun on myös annettava täysi järjestelmänvalvojan käyttöoikeus tietokoneesi Steam-asiakasohjelmaan noudattamalla samoja vaiheita napsauttamalla hiiren kakkospainikkeella Steam (exe) -tiedostoa.
Mainokset
3. Tarkista pelitiedostojen eheys
Mahdollisuudet ovat riittävän suuret, että asennetut pelitiedostot ovat joko vioittuneet tai puuttuvat tietokoneelta useista odottamattomista syistä. Jos näin on ja sinusta tuntuu samalta, tarkista pelitiedostojen eheys ja korjaa se automaattisesti Steam-käynnistysohjelmasta. Tehdä se:
- Avaa Steam-asiakas tietokoneellasi.
- Klikkaa Kirjasto > Oikealla painikkeella päällä Keskuudessamme asennettujen pelien luettelosta.
- Napsauta nyt Ominaisuudet > Siirry kohtaan Paikalliset tiedostot.

- Täällä sinun on napsautettava Tarkista pelitiedostojen eheys.
- Odota prosessin päättymistä.
- Kun olet valmis, muista käynnistää Steam-asiakasohjelma ja peli uudelleen.
4. Päivitä GPU-ohjaimet
Vanhentunut tai vioittunut näytönohjainohjain Windows-tietokoneessasi voi myös aiheuttaa useita ongelmia tai virheitä, kun yrität käynnistää mitä tahansa peliä. Joten on erittäin suositeltavaa yrittää päivittää näytönohjain tietokoneellesi, jotta asiat pysyvät järjestettyinä. Tehdä tämä:
Mainokset
- Paina ensin Windows + X avaamalla Pika-aloitusvalikko.
- Mene Laitehallinta > Tuplaklikkaus päällä Näytön sovittimet.
- Oikealla painikkeella näytönohjaimessa> Napsauta Päivitä ohjaimet.
- Valitse nyt Etsi ohjaimia automaattisesti.

- Jos päivitystä on saatavilla, se alkaa automaattisesti ladata ja asentaa päivitystä.
- Kun olet valmis, muista käynnistää tietokone uudelleen tehosteiden muuttamiseksi kokonaan.
5. Poista väliaikaiset tiedostot
Kuten nimestä voi päätellä, väliaikaiset tiedostot ovat eräänlaisia välimuistitiedostoja tai järjestelmään tallennettuja tiedostoja, jotka voivat aiheuttaa useita ongelmia ohjelman suorituskyvyssä joissakin tilanteissa. Se ei ole kätevä, ja se voidaan helposti poistaa asennetusta Windows-asemasta manuaalisesti. Paitsi että se vapauttaa tallennustilaa, se myös parantaa tietokoneen nopeutta tai suorituskykyä.
- Lehdistö Windows + R avaamalla Juosta valintaikkuna.

- Kirjoita nyt % temp% ja osui Tulla sisään avata Lämpötila kansio.
- Täällä sinun on valittava kaikki väliaikaiset tiedostot painamalla Ctrl + A näppäimiä.

- Kun kaikki on valittu, paina Vaihto + Poista näppäimistön näppäimet poistaaksesi nämä tiedostot pysyvästi.
- Napsauta pyydettäessä Joo vahvista tehtävä.
- Yritä lopuksi käynnistää tietokone uudelleen järjestelmän päivittämiseksi ja käynnistä peli uudelleen.
6. Poista palomuuri ja virustorjuntaohjelma käytöstä
On tarpeetonta sanoa, että Windows Defender -palomuurin oletusohjelma tai jokin kolmannen osapuolen virustorjuntaohjelmisto on todella hyödyllinen järjestelmän skannauksessa ja suojaamisessa 24/7. Joskus virustentorjuntaohjelma voi kuitenkin alkaa tarpeettomasti estää pelitiedostot tai muut suoritettavat tiedostot (exe) vain olettaen, että ne ovat haitallisia tietokoneellesi.
Windows-palomuuriohjelma saattaa alkaa estää jatkuvia Internet-yhteyksiäsi, mikä lopulta alkaa aiheuttaa ongelmia online-peleille tai moninpeleille.
- Lehdistö Windows + R avaamalla Juosta valintaikkuna.
- Tyyppi ohjaa palomuuri.cpl ja osui Tulla sisään avata Windows Defenderin palomuuri.

- Klikkaa Kytke Windows Defenderin palomuuri päälle tai pois päältä vasemmasta ruudusta.

- Napsauta nyt Sammuta Windows Defenderin palomuuri (ei suositella) sekä verkkotunnukselle, yksityiselle että julkiselle verkolle.
- Kun olet valmis, napsauta OK Tallenna muutokset> Yritä suorittaa peli uudelleen.
Huomaa: Emme suosittele palomuurin tai virustentorjuntaohjelman poistamista käytöstä tietokoneessa, koska se voi aiheuttaa suuremman tietoturvariskin. Älä siis selaa tuntemattomia verkkosivustoja tai lataa kolmannen osapuolen sisältöä tietokoneellesi, kun olet sammuttanut suojausohjelmat. Poista suojaus väliaikaisesti käytöstä ja tarkista peliongelma.
- Lehdistö Windows + I avaimet Windowsin asetukset.
- Klikkaa Päivitys ja suojaus > Napsauta Windowsin suojaus vasemmasta ruudusta.
- Napsauta nyt Virus- ja uhkasuojaus > Napsauta Hallitse asetuksia.
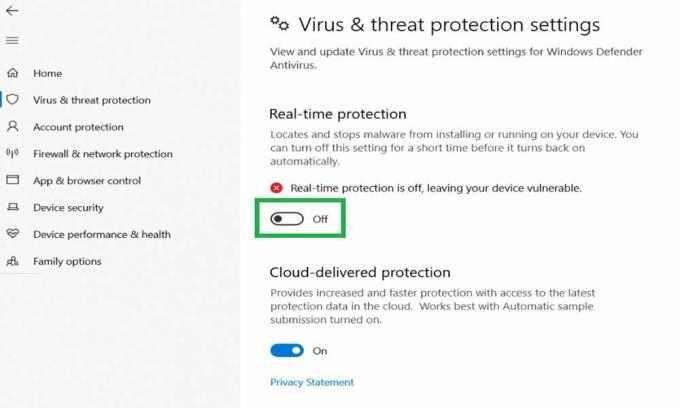
- Sitten sammuttaa Reaaliaikainen suojaus vaihtaa tilapäisesti.
- Voit nyt pelata joukossa peliä.
7. Valitse toinen pelipalvelin
Toisen pelipalvelimen valitseminen verkkopeleille voi myös auttaa pelaajia poistumaan yhteyden tai näytön jumittumisesta pelin käynnistämisen aikana. Joten, yritä aina valita lähin pelipalvelimesi (sijainti) saadaksesi suuremman yhteysnopeuden ja pienemmän pingin sekä pienemmän tuloviiveen.
- Avata Keskuudessamme Steam-kantoraketissa.
- Napsauta nyt Maapallokuvake oikeassa alakulmassa.
- Napsauta valitse toinen palvelin lähin alueellesi.
- Yritä vain liittyä joukkoomme uudelleen ja tarkista, onko peli jumissa latausnäytöllä.
8. Poista ja asenna joukko uudelleen
Jos mikään menetelmä ei toiminut sinulle, yritä poistaa ja asentaa peli uudelleen tietokoneellesi viimeisenä keinona. Joskus pelin uudelleenasentaminen voi olla hyödyllistä välimuistitietojen tyhjentämiseksi, mikä voi aiheuttaa ongelmia pelattavuudessa. Tehdä se:
- Käynnistä Höyry tietokoneellasi.
- Klikkaa Kirjasto välilehti> Oikealla painikkeella päällä Keskuudessamme asennettujen pelien luettelosta.
- Valitse Hallitse ja valitse Poista asennus.
- Napsauta pyydettäessä Poistaa -painiketta uudelleen vahvistaaksesi sen.
- Odota prosessin päättymistä.
- Kun Starp Us-peli on poistettu, käynnistä tietokone uudelleen tehosteiden muuttamiseksi.
- Suorita lopuksi Steam-asiakas uudelleen ja lataa / asenna Starp Us -peli oikein.
Siinä se, kaverit. Oletamme, että tämä opas oli hyödyllinen sinulle. Jos sinulla on kysyttävää, ota meihin yhteyttä alla olevassa kommentissa.


