Kuinka korjata, jos Minecraftilla ei ole ääniongelmaa PC: llä
Miscellanea / / August 04, 2021
Minecraft on hauska pelikokemus miljoonille ihmisille, mutta se ei ole enää niin hauskaa, jos ääni ei toimi. Monet käyttäjät kohtaavat Minecraft-ongelman, joka ei ole ääniongelma PC: llä, mikä on melko turhauttavaa. Jos kohtaat myös Minecraftin äänetöntä ongelmaa, olet oikeassa paikassa. Tänään opit korjaamaan, jos Minecraftilla ei ole ääniongelmaa PC: llä.
Minecraftista puhuen Mojang-studiot parantavat pelattavuutta paljon sen käynnistämisen jälkeen. Minecraftin avulla voit luoda, selviytyä ja tutkia yksin tai ystävien kanssa Windows 10: ssä tai mobiililaitteissa, jotka tekevät pelistä erilaisen kuin kilpailijansa. Minecraftin ääniongelmat ovat mahdollisia useista syistä, ja tänään käsittelemme niitä.
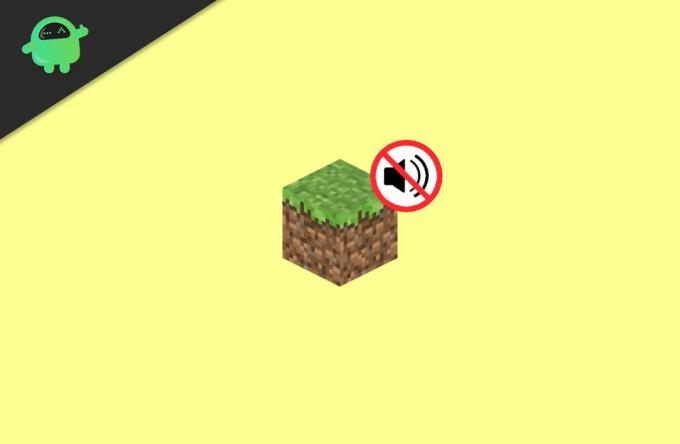
Sivun sisältö
-
Kuinka korjata, jos Minecraftilla ei ole ääntä PC: llä
- Korjaus 1: Tarkista ohjelmiston äänilähtö
- Korjaus 2: Päivitä ääniohjaimesi korjataksesi Minecraft no sound -ongelman PC: llä
- Korjaus 3: Päivitä ääniohjain laitehallinnan kautta.
- Korjaus 4: Kokeile näppäinyhdistelmää (F3 + S tai F3 + T)
- Korjaus 5: Muuta Mipmap Levels -asetusta Asetuksissa
- Korjaus 5: Muuta Windows-järjestelmän ääniasetuksia
- Korjaus 6: Asenna Minecraft uudelleen ja korjaa Minecraft no sound -ongelma tietokoneelle
- Johtopäätös
Kuinka korjata, jos Minecraftilla ei ole ääntä PC: llä
Hemmottelematta enempää aikaa, siirrymme suoraan useisiin korjauksiin, jotka meillä on sinulle, jotta voit korjata Minecraftin ilman ääntä ongelman nopeasti PC: llä. Voit seurata alla annettuja korjauksia.
Varmista, että kannettavan tietokoneen tai kaiuttimen kaiutin toimii oikein. Joskus ongelmat ovat siellä, missä puhuja ei toimi kunnolla, kun Minecraft on. Suorita siis YouTube-video ja katso, toimivatko kaiuttimet oikein.
Korjaus 1: Tarkista ohjelmiston äänilähtö
-
Toista ensinnäkin kappale tietokoneellasi, jotta voit tarkistaa, onko mykistetty tietokoneesi vai ei. Jos et kuule musiikkia selvästi, siirrä hiiren kohdistinta kohti ilmoitusalue ikkunan oikeassa alakulmassa.

-
Napsauta hiiren kakkospainikkeella Äänenvoimakkuuden kuvake ja avaa sitten Äänenvoimakkuuden mikseri.

- Pidä ja vedä nyt sisällä olevaa liukusäädintä hiirellä Minecraft lisää äänenvoimakkuutta (kuten yllä olevassa kuvassa kuvataan).
No, jos et vieläkään kuule ääntä Minecraftissa, tarkista seuraamalla alla mainittuja vaiheita ääniasetukset Minecraftin.
-
Avaa ensin Minecraft-sovellus tietokoneellasi ja napsauta vaihtoehtoja.

-
Napsauta sen jälkeen Musiikki ja ääni nähdäksesi Minecraftin pelin sisäiset ääniasetukset.

-
Seuraavassa ikkunassa sinun on tehtävä, että kaikki äänentoistoon liittyvät asetukset on asetettu niiden maksimikapasiteettiin (100%). Napauta sitten Tehty -painiketta tallentaaksesi tekemäsi muutokset

- Viimeinkin suorita Minecraft tietokoneellasi uudelleen tarkistaaksesi, onko ääniongelma ratkaistu vai ei. Jos se jatkuu, noudata seuraavaa ratkaisua.
Korjaus 2: Päivitä ääniohjaimesi korjataksesi Minecraft no sound -ongelman PC: llä
Yleensä Windows 10 -tietokoneesi puuttuva tai vanhentunut ääniohjain ei aiheuta ääniongelmia useimmissa peleissä ja sovelluksissa. Joten sinun on varmistettava, että ääniohjaimet ovat ajan tasalla. Sillä välin on kaksi tapaa päivittää ohjaimesi, ts. Manuaalisesti ja automaattisesti.
Jos haluat päivittää ääniohjaimen manuaalisesti, sinun on ensin siirryttävä äänikortin viralliselle verkkosivustolle ja löydettävä uusin käytettävissä oleva ohjaimen versio ja ladattava se.
Odota, kunnes ohjain on ladattu, ja asenna se sitten tietokoneellesi. Kun asennus on valmis, käynnistä tietokone uudelleen.
Korjaus 3: Päivitä ääniohjain laitehallinnan kautta.
Jos haluat päivittää ääniohjaimen suoraan kuljettajan verkkosivustoa kohti, noudata alla mainittuja vaiheita.
-
Ensinnäkin, etsi laitehallinta Cortanan hakupalkista ja napsauta Laitehallinta hakutuloksesta.

- Sen jälkeen sinun on valittava luokka nähdäksesi laitteiden nimet, ja napsauta sitten hiiren kakkospainikkeella äänilaitetta päivittääksesi sen.
- Valitse nyt Etsi päivitettyä ohjainohjelmistoa automaattisesti vaihtoehto.
- Valitse sitten päivitysohjain vaihtoehto avattavasta valikosta.
Haluatko päivittää ääniohjaimen automaattisesti? Käytettävissäsi on useita kolmannen osapuolen vaihtoehtoja, jotka voivat päivittää ääniohjaimen automaattisesti. Joten voit helposti valita minkä tahansa kolmannen osapuolen sovelluksen, kuten Driver Finder, driver easy, Driverfix jne.
Mainokset
Korjaus 4: Kokeile näppäinyhdistelmää (F3 + S tai F3 + T)
Pakota peli lataamaan uudelleen painamalla F3 ja S samanaikaisesti näppäimistöllä pakota peli uudelleen. Jos kuitenkin F3 + S-näppäinyhdistelmä ei toimi sinulle, voit yrittää painaa F3 ja T samanaikaisesti.
Monet pelaajat kertoivat, että näppäinyhdistelmän painaminen, kuten mainittiin, ratkaisi heidän Minecraft-äänensä. Kun olet painanut näppäinyhdistelmää, sinun on odotettava jonkin aikaa ja tarkistettava sitten pelin sisäinen ääni. Jos se jatkuu, sinun ei tarvitse huolehtia; meillä on ratkaisuja sinulle.
Korjaus 5: Muuta Mipmap Levels -asetusta Asetuksissa
Jos käytät Minecraft Java Edition, voit yrittää muuttaa Mipmap-tasot-vaihtoehtoa, joka löytyy videoasetuksista.
Mainokset
- Ensimmäinen ja tärkein askel on avata Minecraft ja siirtyä suoraan kohti Vaihtoehdot valikossa.
-
Valitse seuraavassa ikkunassa vaihtoehto Videoasetukset.

-
Sitten olisi parasta, jos muuttaisit liukusäädin kartoitustasoista. Napsauta sen jälkeen Tehty -painiketta tallentaaksesi tekemäsi muutokset.

- Katso nyt, onko äänetön ongelma ratkaistu vai ei.
Korjaus 5: Muuta Windows-järjestelmän ääniasetuksia
- Siirrä ensin hiiren osoitin kohti ilmoitusalue sijaitsee ikkunan oikeassa alakulmassa.
- Napsauta nyt hiiren kakkospainikkeella Äänenvoimakkuuden kuvake ja avaa sitten Ääni.
- Napsauta sen jälkeen Toisto -välilehti ja valitse oletuslaite.
-
Napsauta sitten määritä vaihtoehto vasemmassa alakulmassa.

- Valitse nyt Stereot vaihtoehto, joka sijaitsee konfigurointivalikossa Äänikanavat ja napsauta Seuraava -painiketta.
- Valitse sitten viereinen ruutu edessä vasemmalla ja oikealla. Napsauta sitten seuraavaa painiketta jatkaaksesi.
- Viimeinkin napsauta Suorittaa loppuun -painiketta tallentaaksesi tekemäsi muutokset asetuksiin.
Korjaus 6: Asenna Minecraft uudelleen ja korjaa Minecraft no sound -ongelma tietokoneelle
Suosittelemme, että noudatat tätä korjausta vain, jos jokin yllä mainituista korjauksista toimii sinulle. Minecraftin lataamiseen tietokoneellesi on kaksi tapaa, jotka ovat seuraavat.
Jos lataat Minecraftin Microsoft Storesta
-
Etsi Minecraft hakupalkista ja napsauta tuloksesta hiiren kakkospainikkeella Minecraft-sovellusta ja valitse vaihtoehto Poista asennus Poista se tietokoneeltasi pudotusvalikosta.

- Avaa sitten Microsoft-myymälä ja lataa Minecraft-sovellus asentaaksesi sen uudelleen tietokoneellesi.
Jos lataat Minecraft Java Editionin sen viralliselta verkkosivustolta
- Ensinnäkin, avaa ohjauspaneeli ja poista Minecraft-ohjelmisto poista ohjelma välilehti.
- Siirrä hiiren osoitin Minecraftin viralliselle verkkosivustolle ja lataa Minecraft-sovellus.

- Odota, kunnes se ladataan, ja avaa sitten ladattu tiedosto tietokoneellasi asentaaksesi sen.
Se siitä. Käynnistä nyt Minecraft-sovellus, kun se on asennettu, jotta näet, onko äänetön ongelma ratkaistu.
Johtopäätös
Minecraft on hauska peli, mutta ilman toimivia äänitehosteita se ei ole niin hauska kokemus. Edellä on joitain toimintatapoja Minecraft-äänentoiston korjaamiseksi, jota voit käyttää ongelman vianmääritykseen.



